

우리는 이제
"2. rest api wcf 프로젝트 구현 코드부분" 과 "3. 외부 서비스 설정 부분" 중
2번은 이전 시간에 완료한 상태입니다.
(코드 구현 부분 못보신 분은 아래 링크 참조)
https://anythingcafe.tistory.com/6
오늘 우리의 목적은 내가 만든 서비스를 외부에 공개하여 외부에서도 쉽게 접근할 수 있도록 하는 것입니다.
우리의 목적을 계속 되내이면서 진행하다보면 쉽게 이해하실 수 있을 것입니다.
1. 이전 시간에 작성했던 코드 불러오기
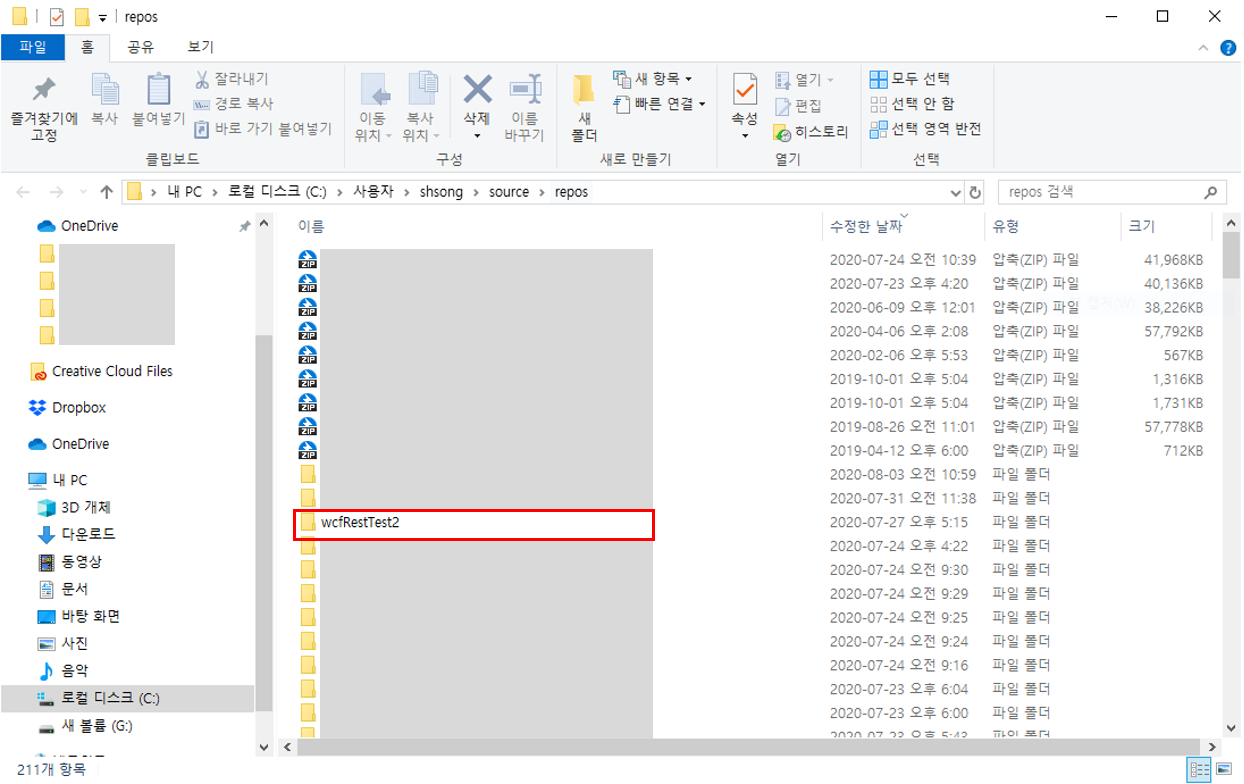
visual studio의 기본 프로젝트 저장 폴더인 "C:\Users\사용자 명\source\repos"에서 지난 시간에 빌드했던 wcfRestTest2 폴더를 열어줍니다.
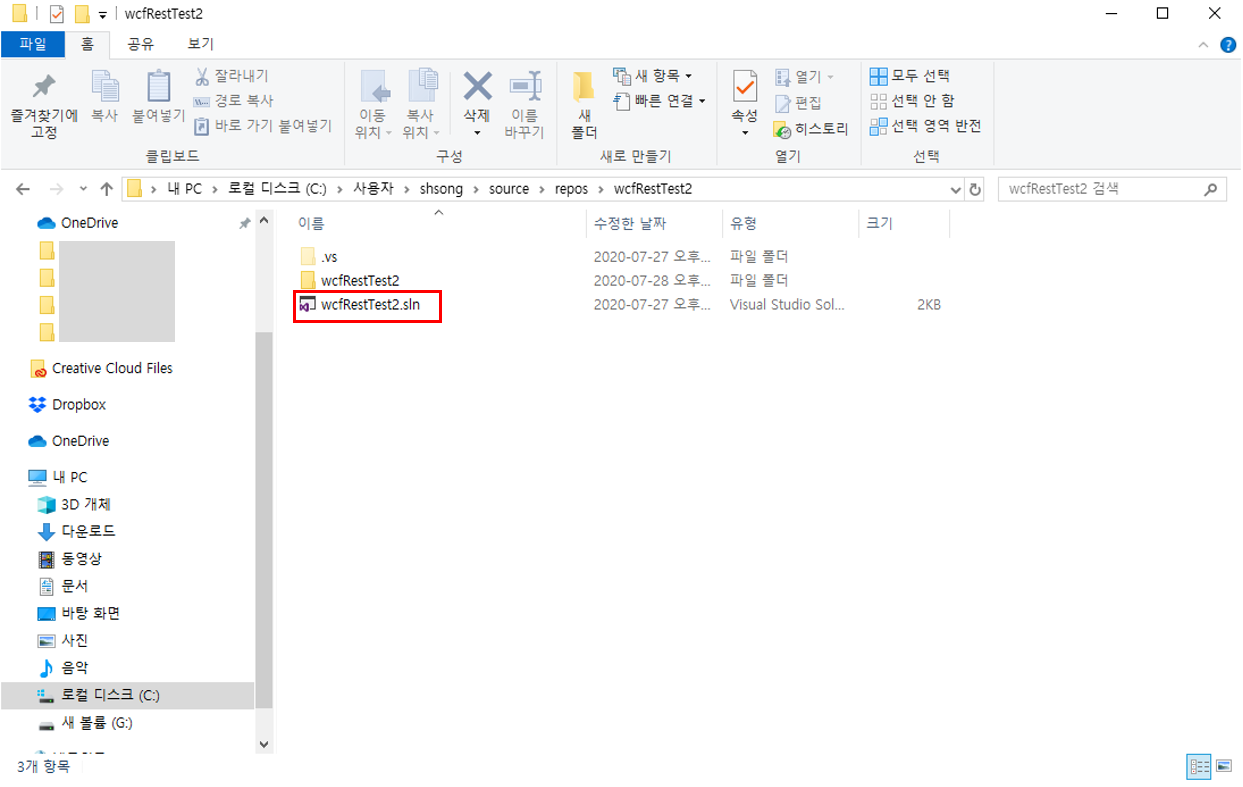
프로젝트명 확인하고 클릭!
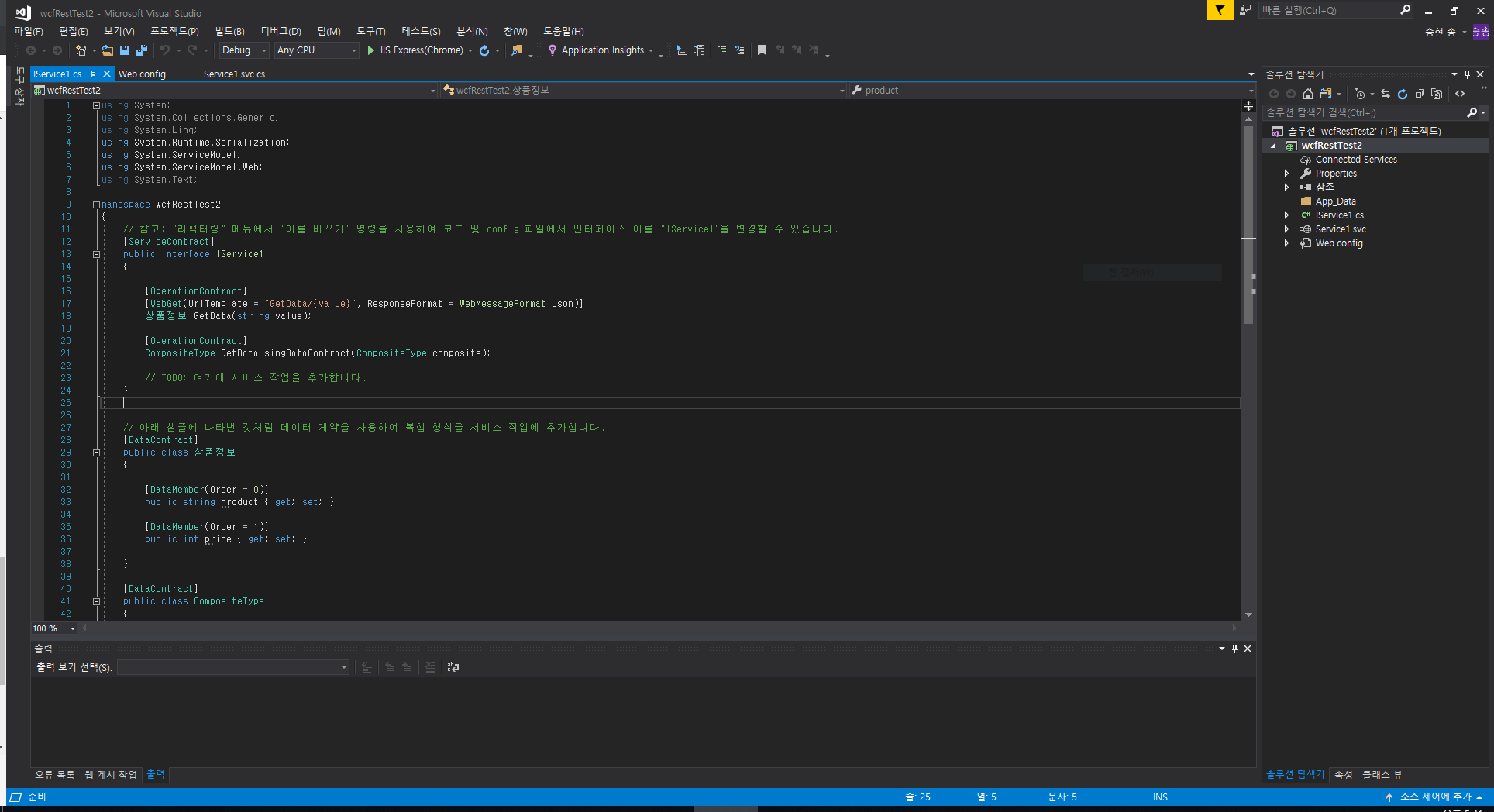
지난 시간 우리가 열심히 만든 프로젝트가 열렸습니다.
프로젝트가 지금도 잘 실행되나 확인 한번 해볼까요?

솔루션탐색기 - Service1.svc 우클릭 - 브라우저에서 보기 클릭
웹 브라우저가 열리면
주소창에 http://localhost:40443/Service1.svc/getdata/banana 입력해보고 결과 확인하기
(이전 시간에 말씀드렸듯이, localhost: 뒤 숫자는 각자 다릅니다. 40443은 따라 적지 않으셔도 됩니다.)
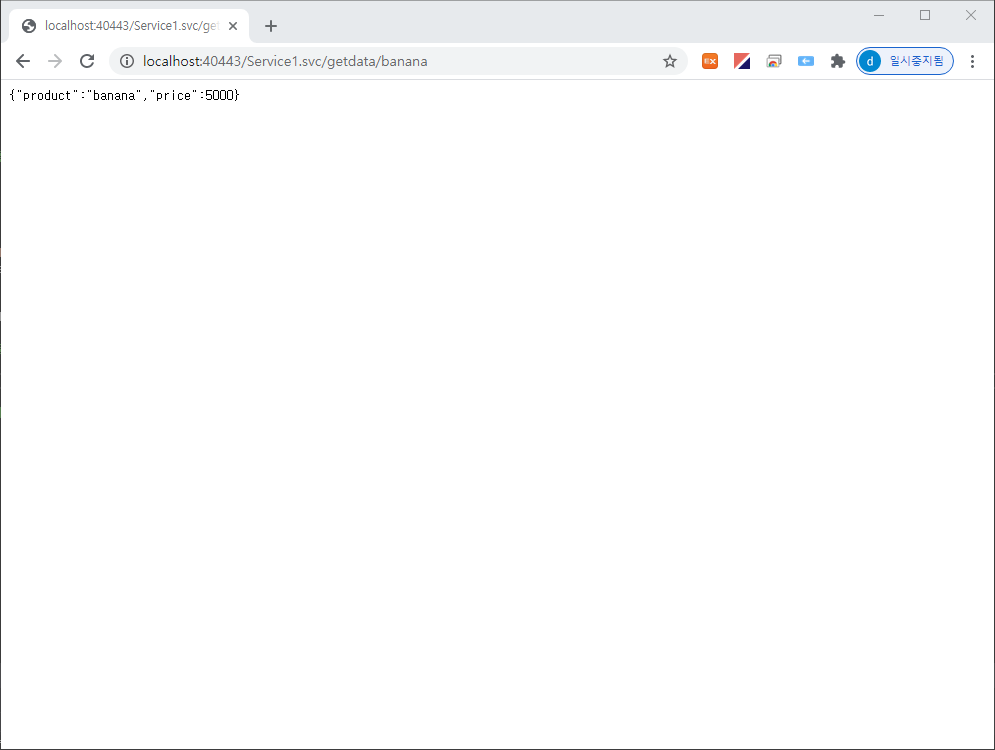
위와 같이 열리면 정상적으로 열리는 것입니다!
이제 정상 작동하는 서비스를 외부에 오픈 해보겠습니다.
2. IIS(인터넷 정보 서비스) 관리자 열기
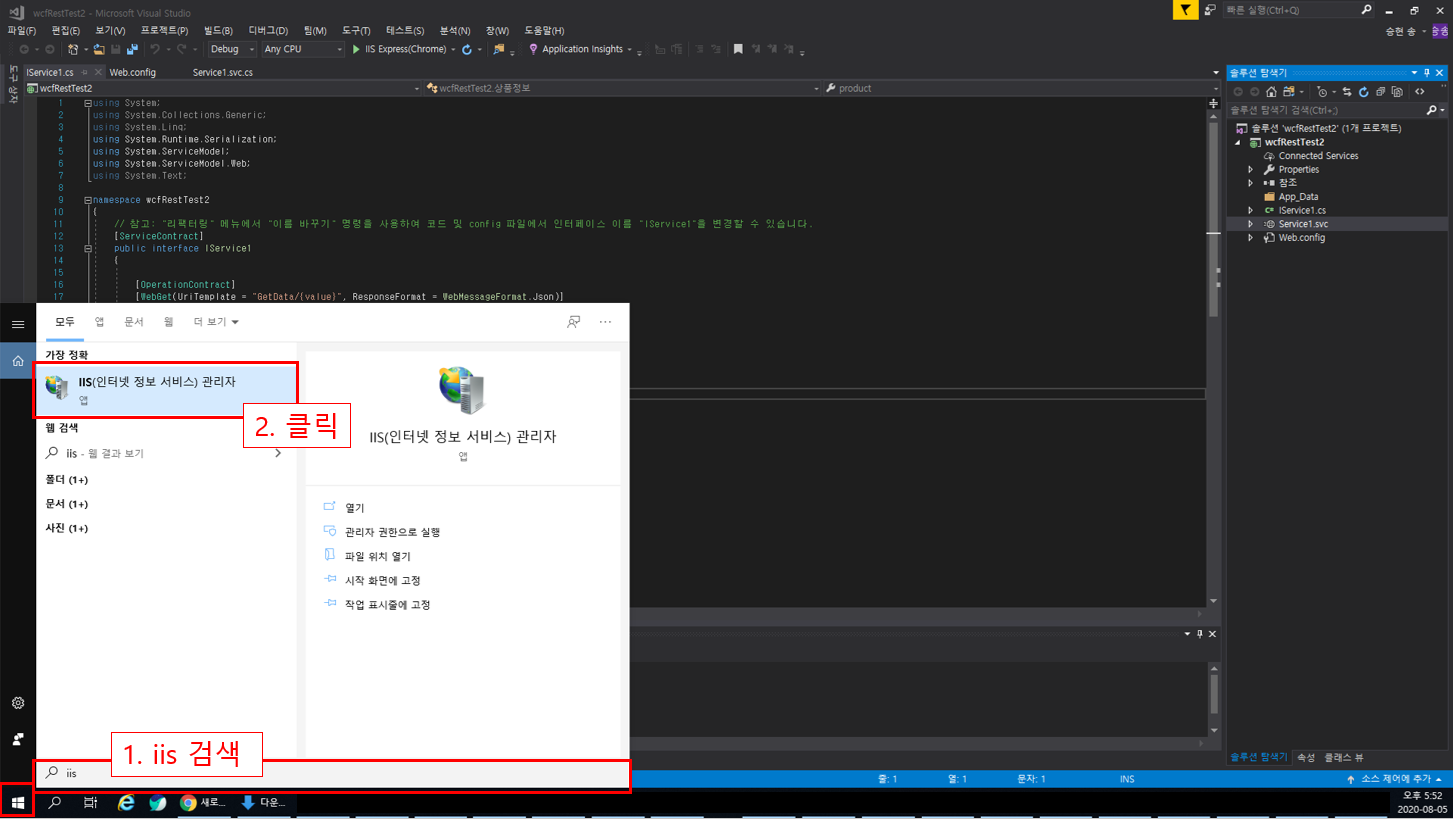
윈도우 검색창에 iis를 입력하고 위 사진처럼 "iis(인터넷 정보 서비스) 관리자" 가 표출되면 클릭!
※ 만약 IIS(인터넷 정보 서비스) 관리자 가 검색이 안되시면 아래 링크를 참조하여 IIS 기능을 설치하시기 바랍니다.
https://anythingcafe.tistory.com/8
Windows 10에 IIS 관리자 설치하는 방법 - [How to install IIS manager in windows 10]
Windows 10 에 IIS 관리자 설치하는 방법을 포스팅해보겠습니다. 1. 프로그램 및 기능 열기 2. Windows 기능 켜기/끄기 3. 설치 설치가 시작되고 다음과 비슷하게 나오면 '허용' 을 눌러주시면 됩니다. 4..
anythingcafe.tistory.com
3. 웹 사이트 추가 하기
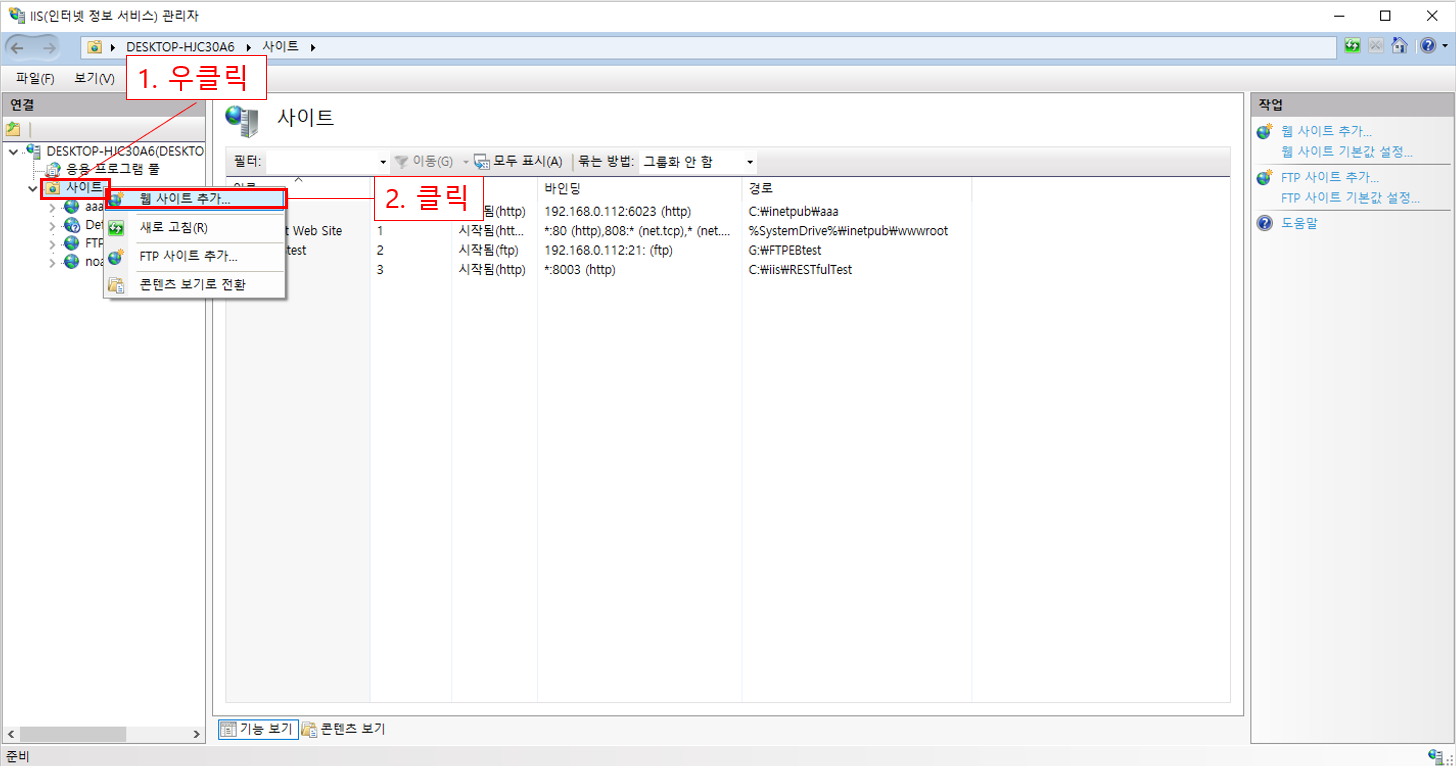
사이트 우클릭 - 웹 사이트 추가 클릭
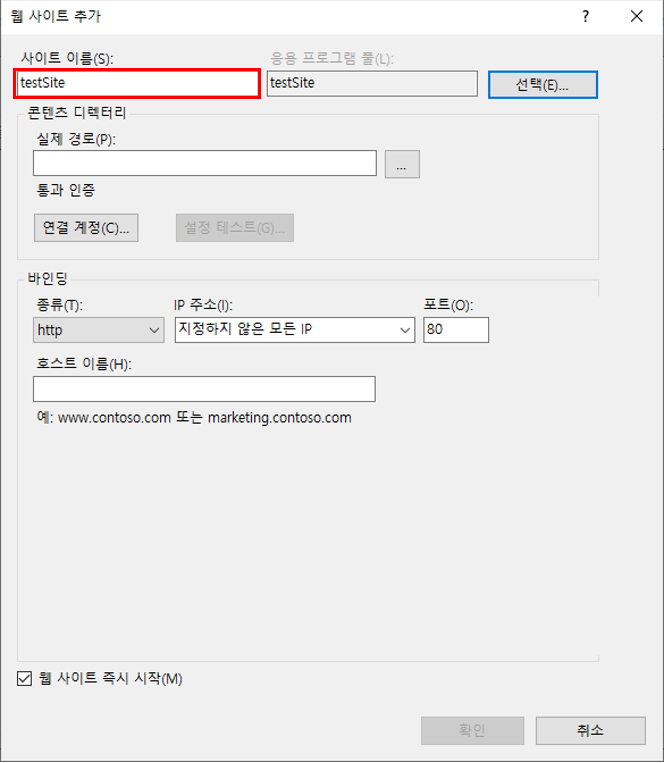
사이트 이름은 마음대로 해도 되지만 강의의 편의를 위해 똑같이 testSite 로 적어주세요.
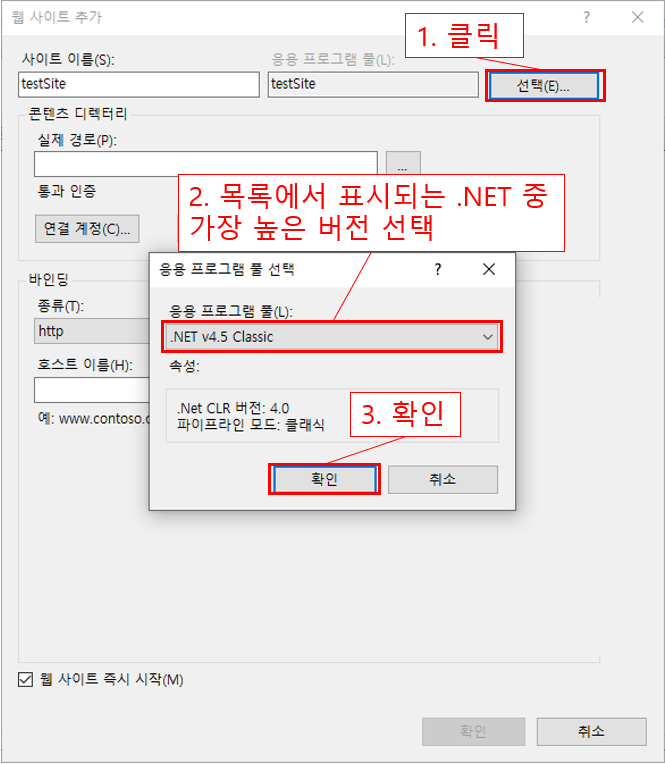
응용 프로그램 풀을 선택하기 위해
선택 - 응용 프로그램 풀 목록에서 .NET 목록 중 가장 높은 버전 선택 - 확인

실제 경로는 지난 시간 우리가 빌드했던 프로젝트의 Service1.svc 가 속한 폴더를 지정해줍니다.
저 같은 경우에는 C:\Users\사용자명\source\repos\wcfRestTest2\wcfRestTest2 입니다.
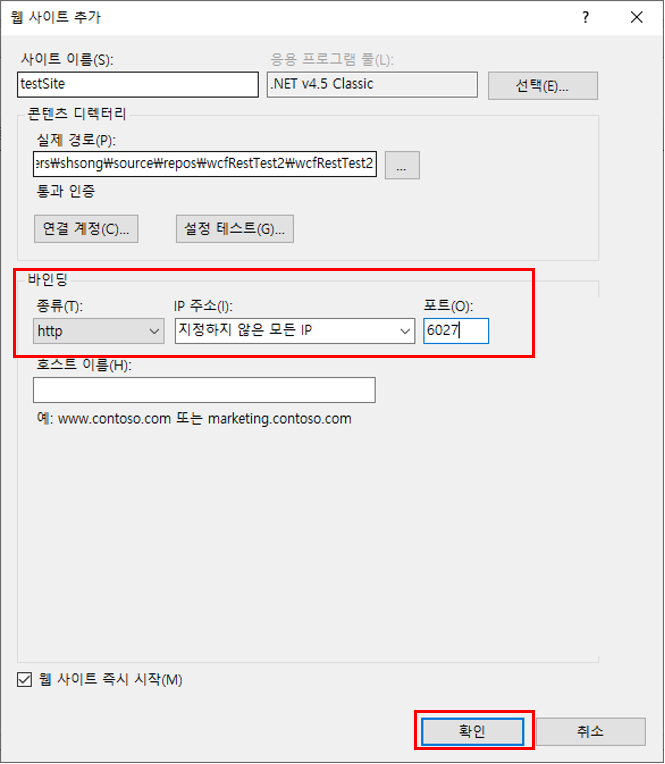
IP주소는 '내 IP로 직접 지정' 하여도 되고 '지정하지 않은 모든 IP' 로 놔두셔도 무관합니다.
포트는 개인 컴퓨터의 사정에 맞게 놀고 있는 포트로 설정하시면 됩니다.
저같은 경우에는 6027 포트가 놀고 있어서 선택했습니다.
※ IPTIME 이나 각 통신사 공유기를 사용하고 계시다면 포트 포워딩을 통한 내 PC의 포트 지정을 해주셔야 합니다.
이 부분에 대해 모르시는 것이 있으시다면 댓글 남겨주세요.
여기 까지 따라했으면 확인 클릭
4. 응용 프로그램 추가

방금 만든 사이트인 testSite 우클릭 - 응용 프로그램 추가 클릭
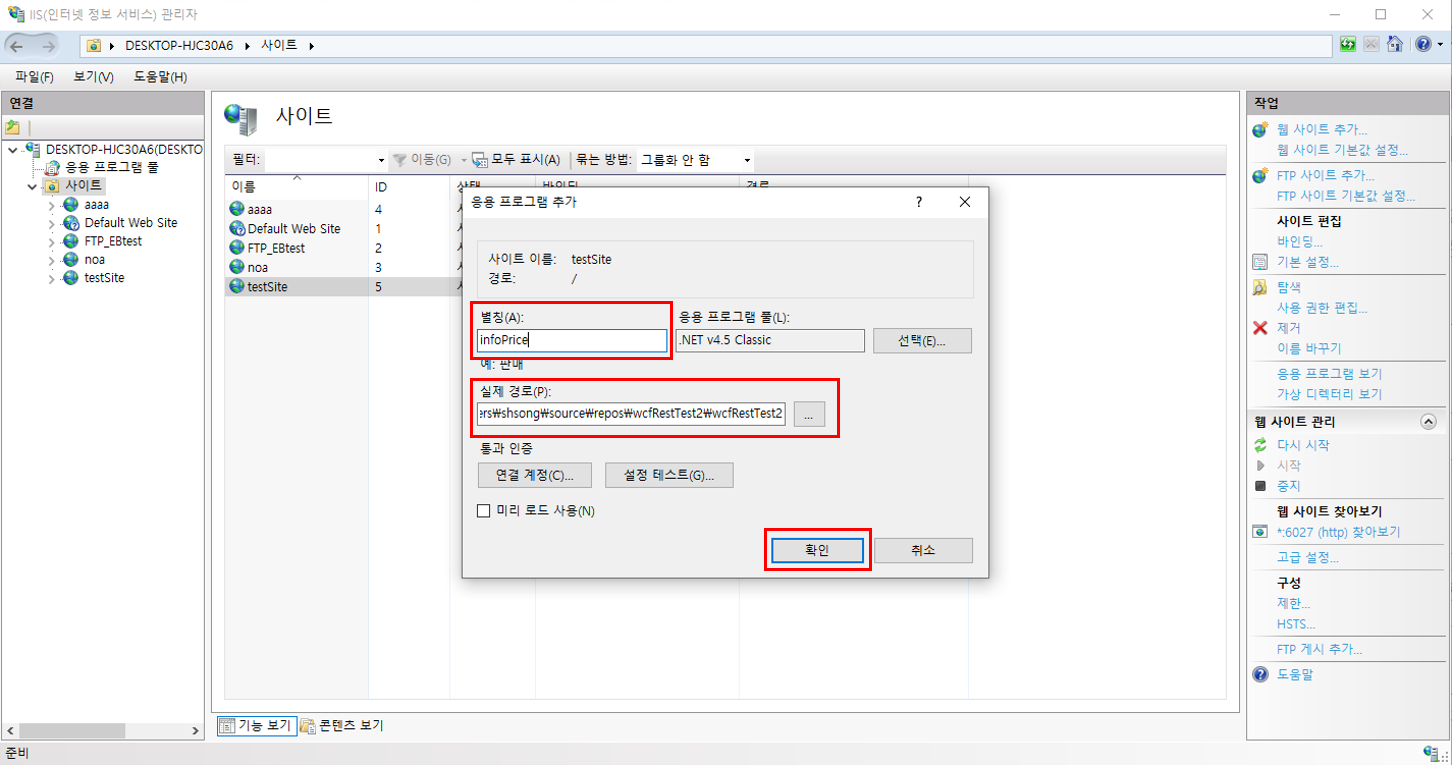
위와 같이 입력
별칭 : infoPrice
실제 경로 : 아까 사이트 만들 때 입력했던 경로와 같음(Service1.svc 가 있던 폴더)
(저 같은 경우에는 C:\Users\사용자명\source\repos\wcfRestTest2\wcfRestTest2 )
확인 클릭
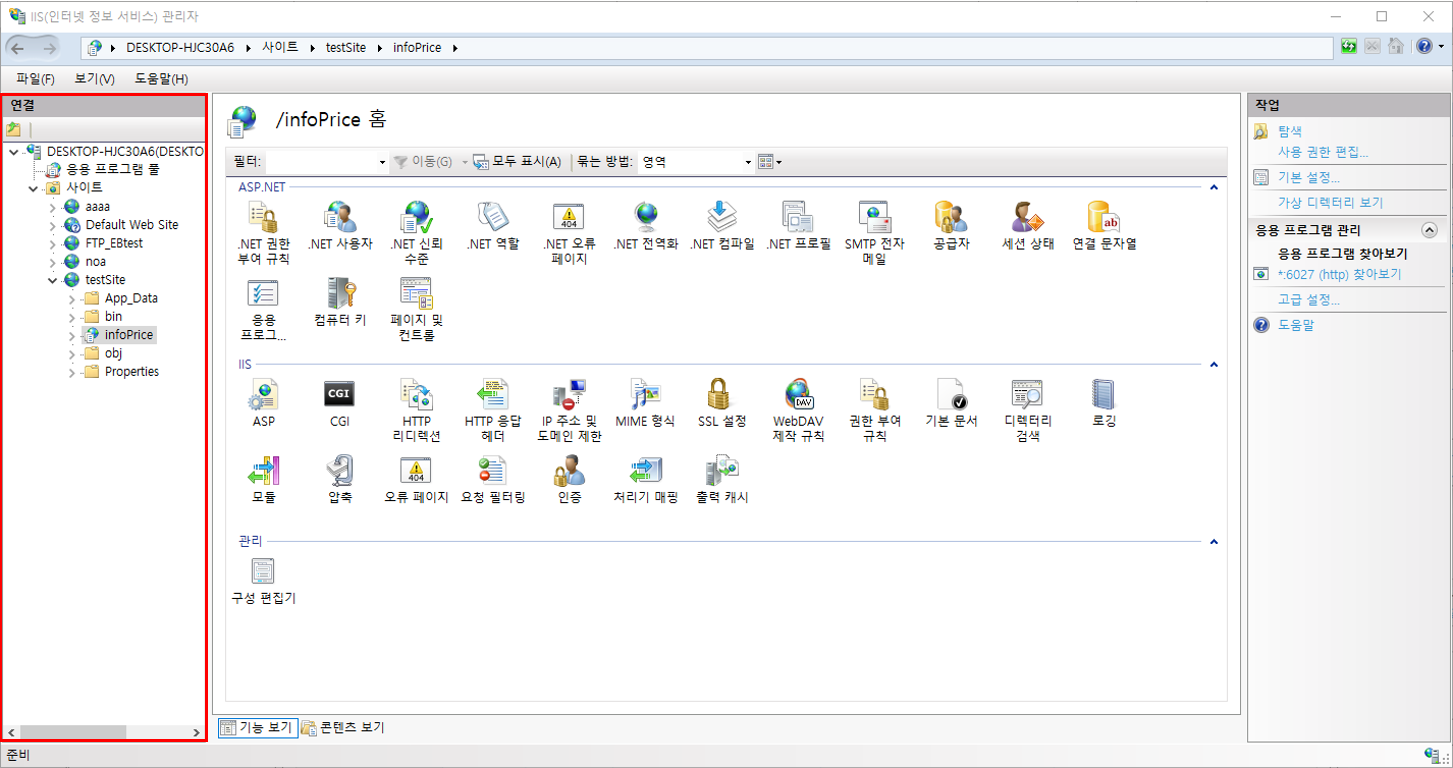
완료 후 왼쪽트리에서 방금 만든 사이트(testSite)와 그 안에 속한 응용프로그램(infoPrice)이 보이면 끝입니다.
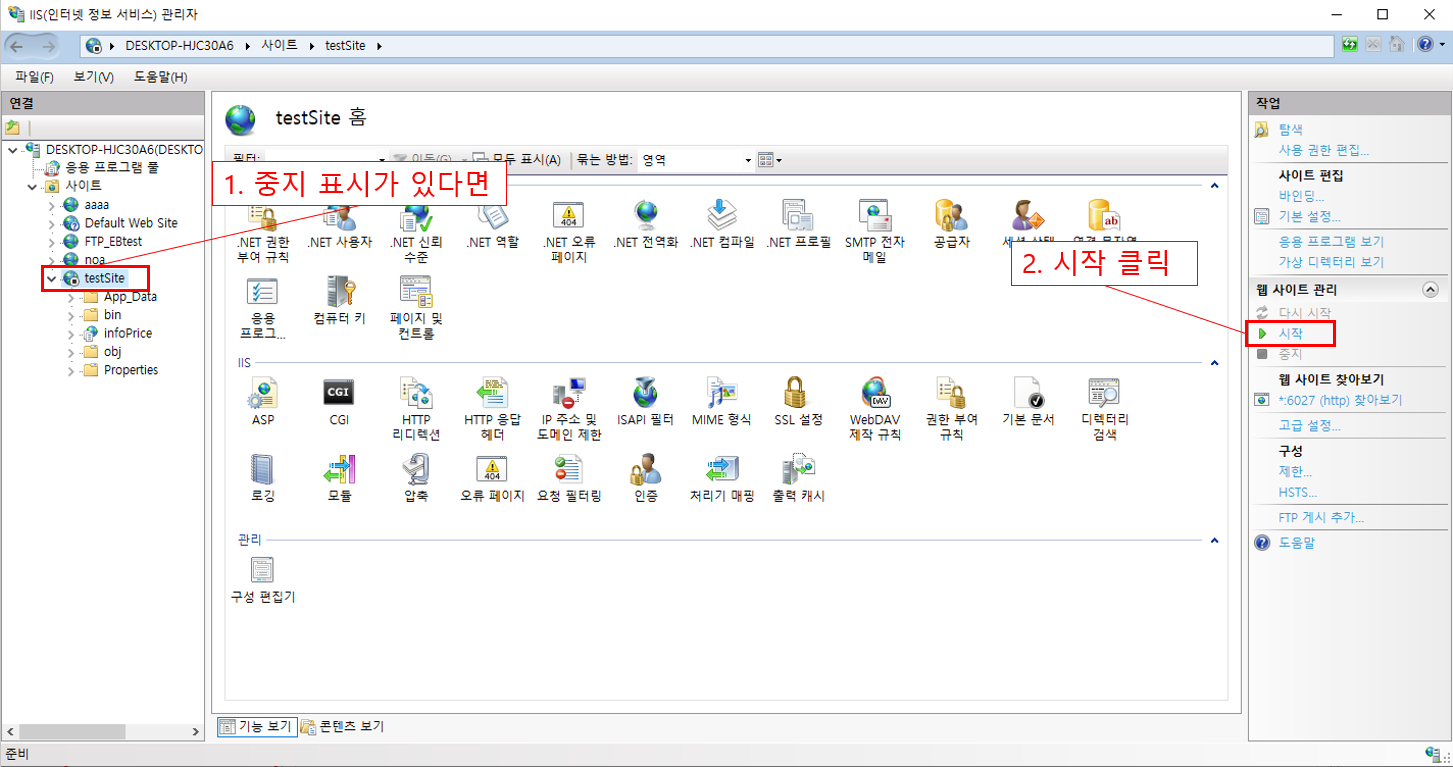
혹시 사이트(testSite)에 위 그림과 같이 중지 표시(■) 가 있다면 시작 클릭
이제 모든 설정 끝
5. 웹 브라우저 이용해서 ip 로 접속해보기
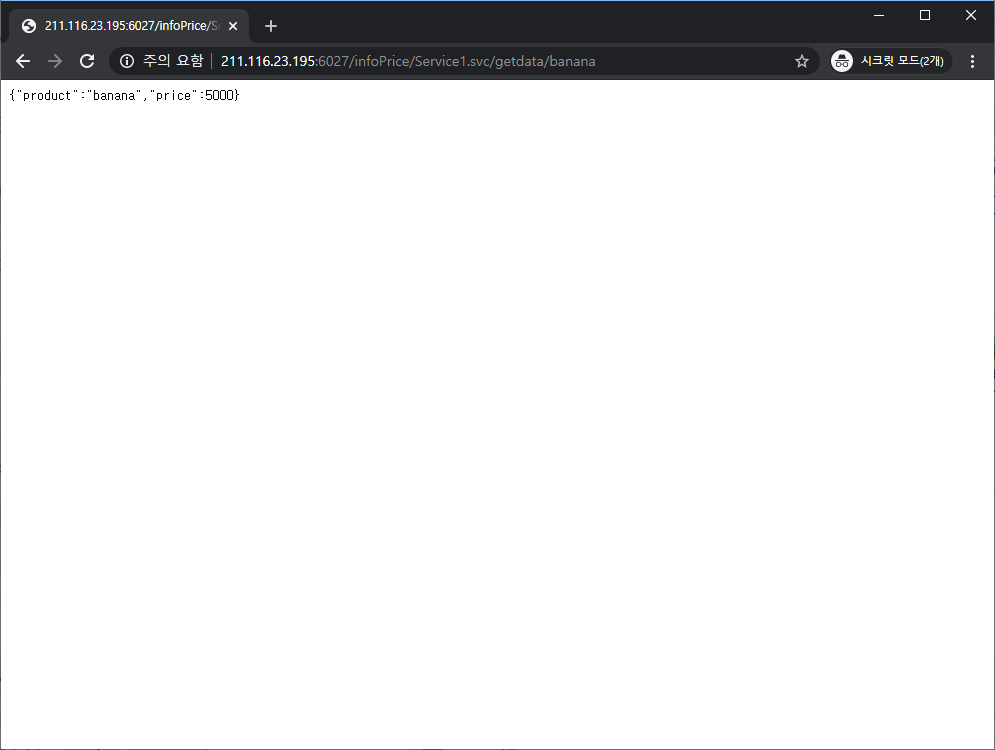
주소 형식 : http://211.116.23.195:6027/infoPrice/Service1.svc/getdata/banana
웹 브라우저를 열고 주소창에 내 아이피와 포트 번호(3번에서 지정한 포트번호)로 접속해보세요.
우리의 목적인 내부 데이터를 외부(타업체)에 json 형식으로 반환해주는 서비스가 완성되었습니다.
이제 외부에서는 위 주소와 같은 형식으로 접근하면 쉽고 간단하게 내(서버) 데이터를 확인할 수 있게 될 것입니다.
감사합니다.
- 이상 전달 끝 -
'COM' 카테고리의 다른 글
| ISAPI 및 CGI 제한 문제 해결 방법 - IIS 관리자 (0) | 2020.09.04 |
|---|---|
| Windows 10에 IIS 관리자 설치하는 방법 - [How to install IIS manager in windows 10] (0) | 2020.08.06 |
| [C#] RESTful API 웹 서비스(WCF) 구축하는 방법 (json, xml) [1][프로젝트 구성] (1) | 2020.07.27 |
| [visual studio,.net,c#] 영어나 숫자 사이에 간격이 벌어져서 타이핑 될 때 해결법 (5) | 2020.03.04 |
| [MySQL Workbench] Result grid 1000 제한 해제(limit rows release) (0) | 2020.01.07 |



