

오늘은 mySQL Workbench를 이용한 데이터 백업 및 복원을 하는 방법을 알아보도록 하겠습니다.
저는 오늘 "hello1" 이라는 데이터 셋을 백업후 복원해보겠습니다.
1. 백업
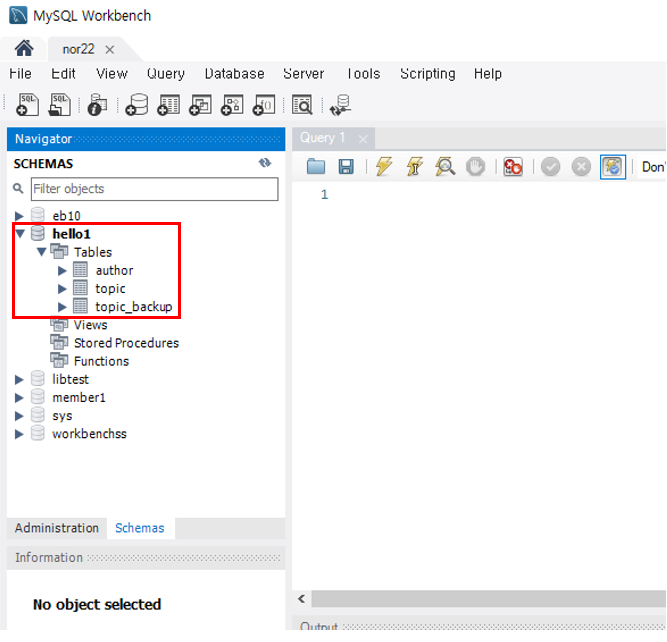
제가 백업할 데이터 셋은 hello1 이고, 그 안에는 테이블이 3개(author, topic, topic_backup) 존재하고 있습니다.
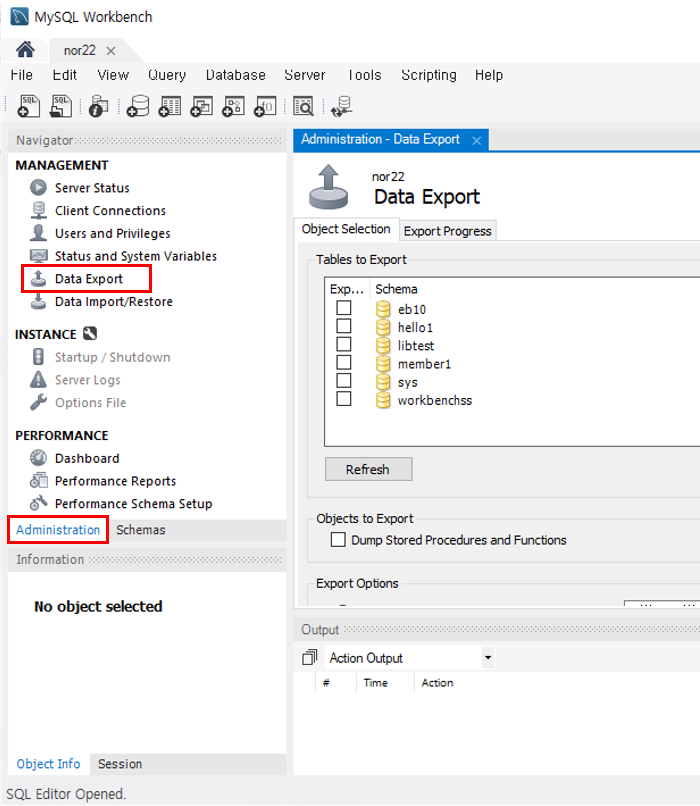
Administration 클릭 - Data Export 클릭
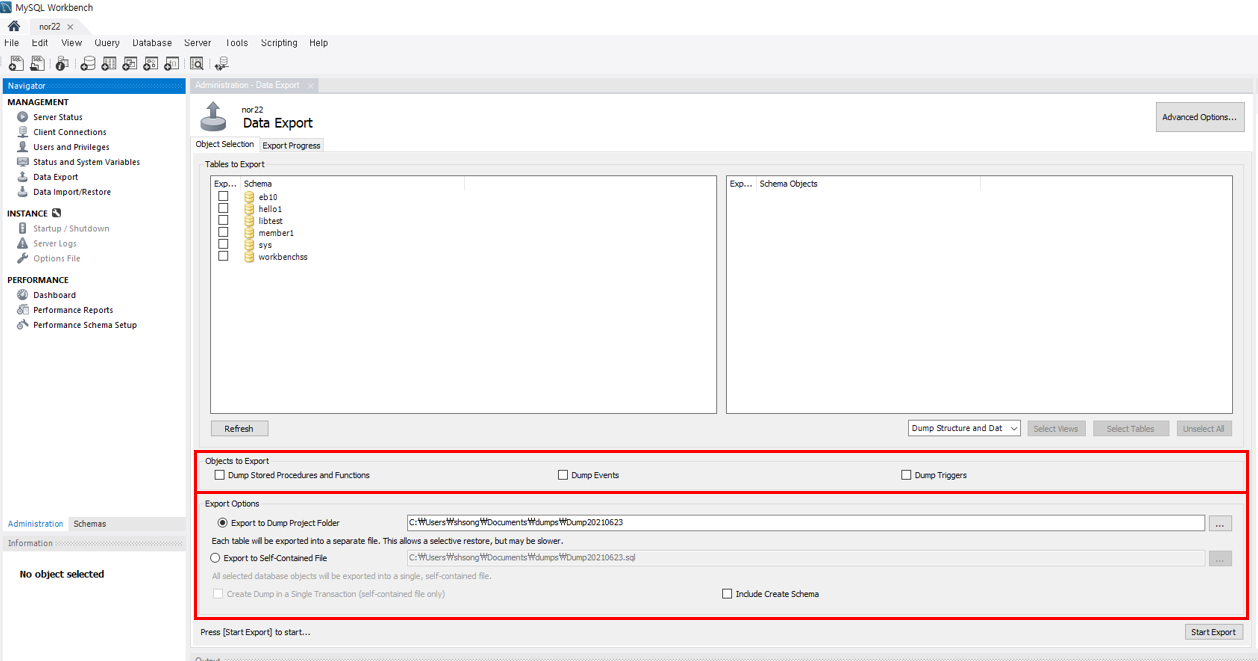
다음과 같은 화면이 보이는데 백업을 어떻게 진행할 지 셋팅을 한다고 생각하시면 됩니다.
빨간 박스 부분만 확대해서 보겠습니다.
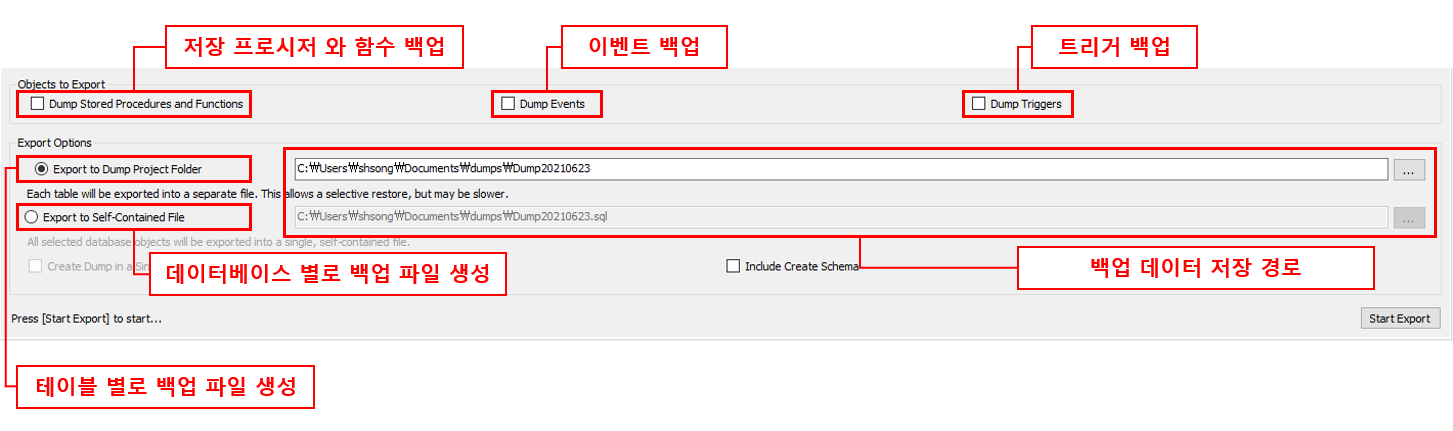
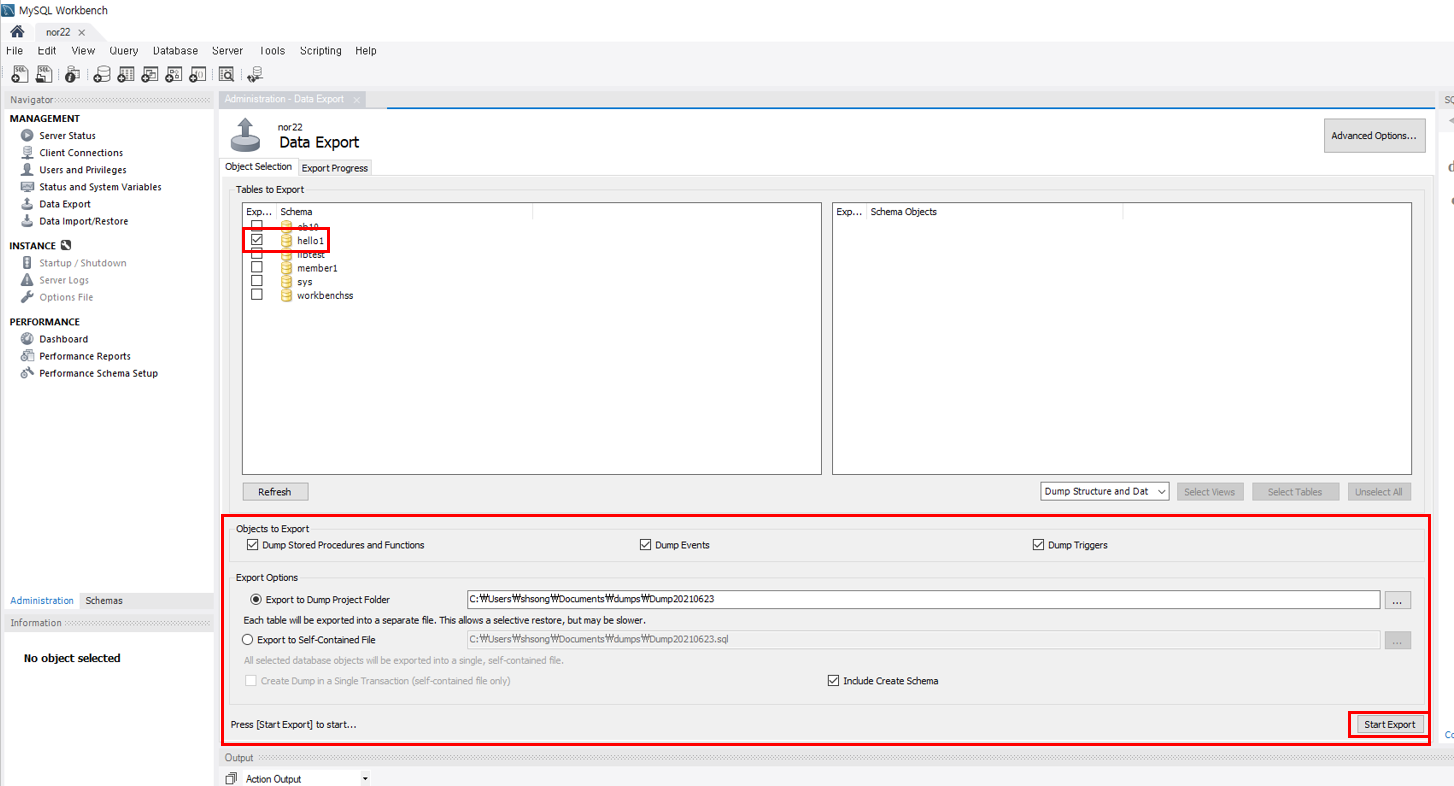
백업할 DB 셋을 선택하시고, 각종 옵션 선택하신 뒤 StartExport 클릭
Export to Dump Project Folder 과 Export to Self-Contained File 의 차이를 알아보기 위해, 이번에는
Export to Dump Project Folder 를 선택해 백업해보고 이후 Export to Self-Contained File를 선택해 백업해보겠습니다.
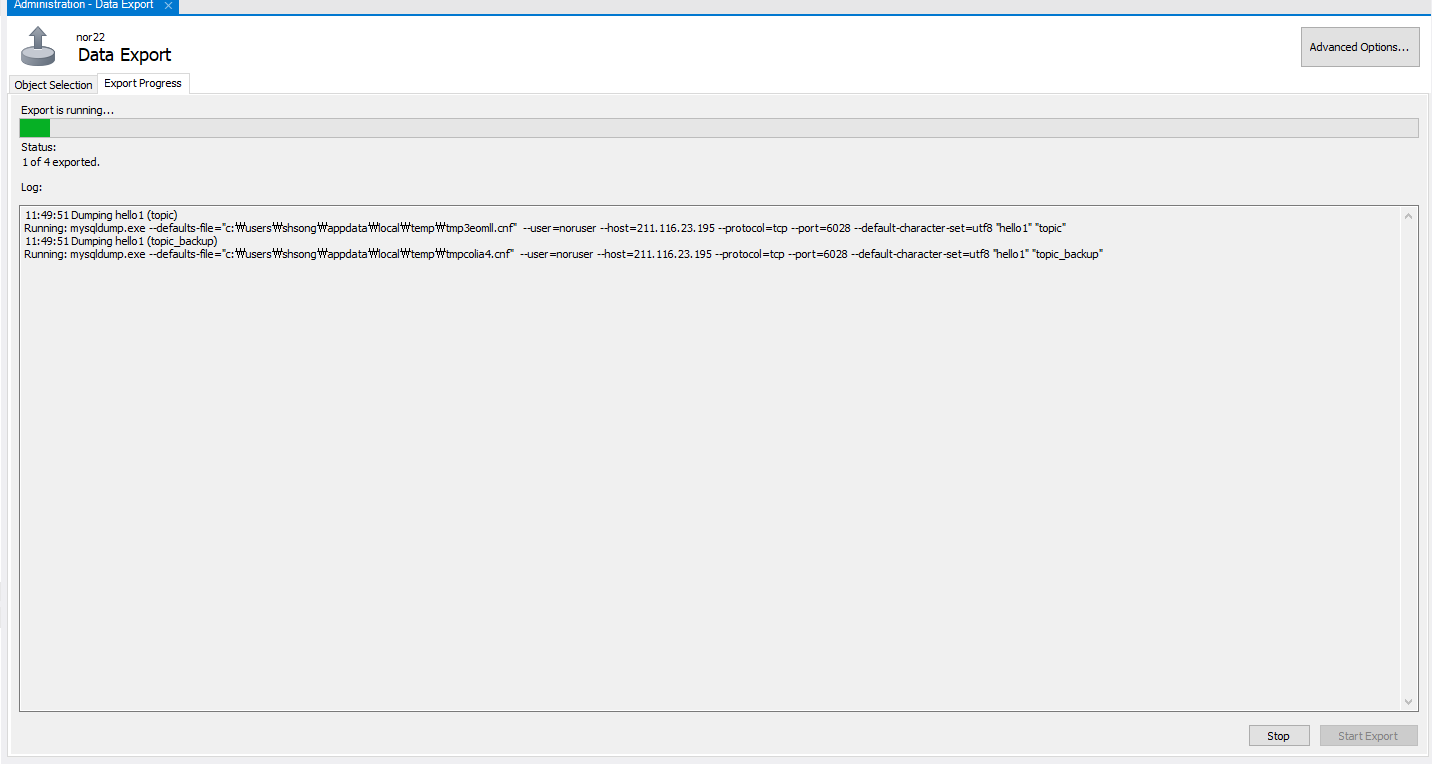
위 그림처럼 진행이 되고,

진행이 완료되면 위 그림과 같이 "n of n exported" 와 "~~~ has finished" 가 확인됩니다.
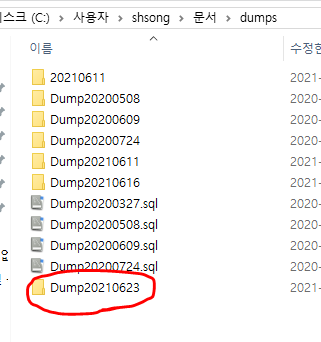
옵션을 Export to Dump Project Folder 로 선택했을 경우,
아까 설정했던 저장위치로 가보면 위 그림과 같이 이쁘게 저장되어있습니다.
이번에는 Export to Self-Contained File 로 백업을 해보겠습니다.
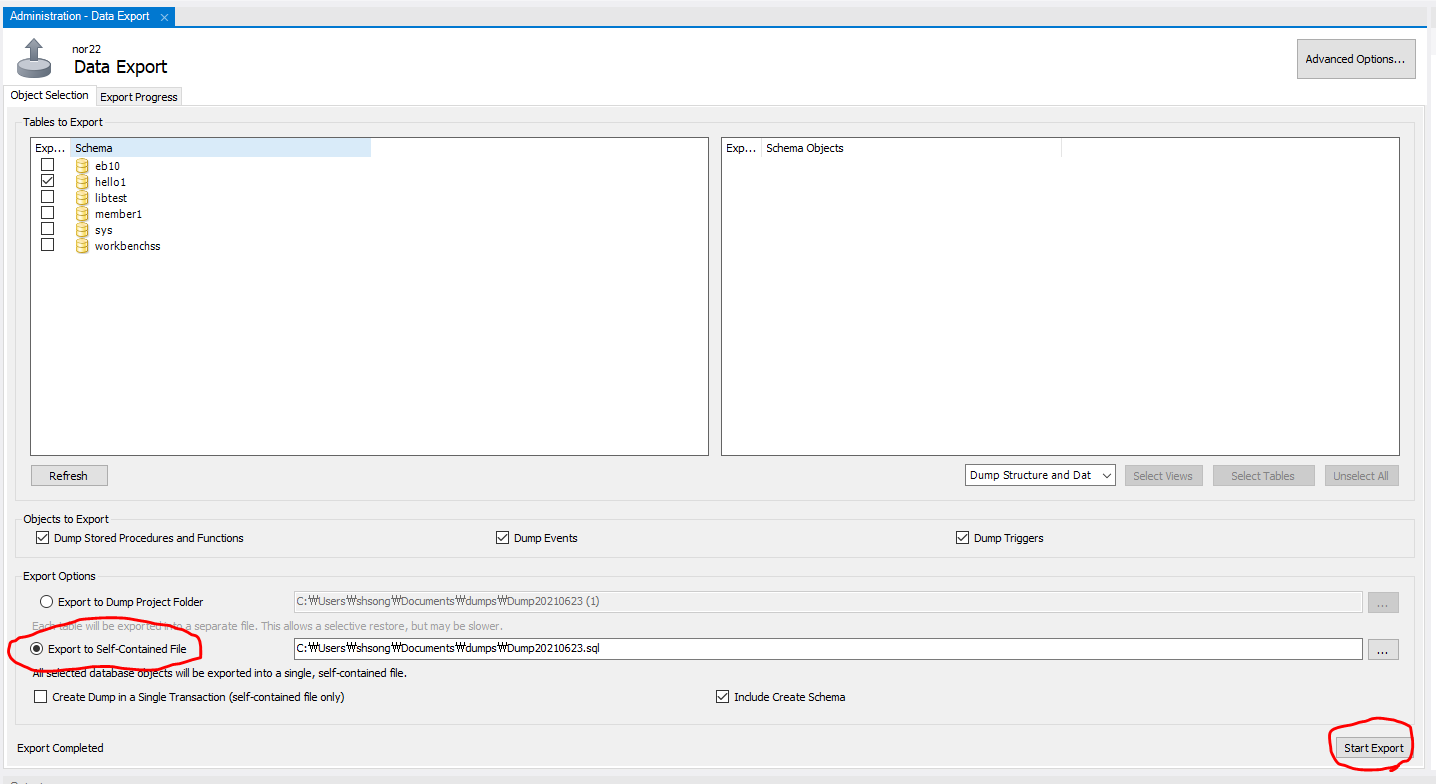
Export to Self-Contained File 선택 후 - Start Export 클릭
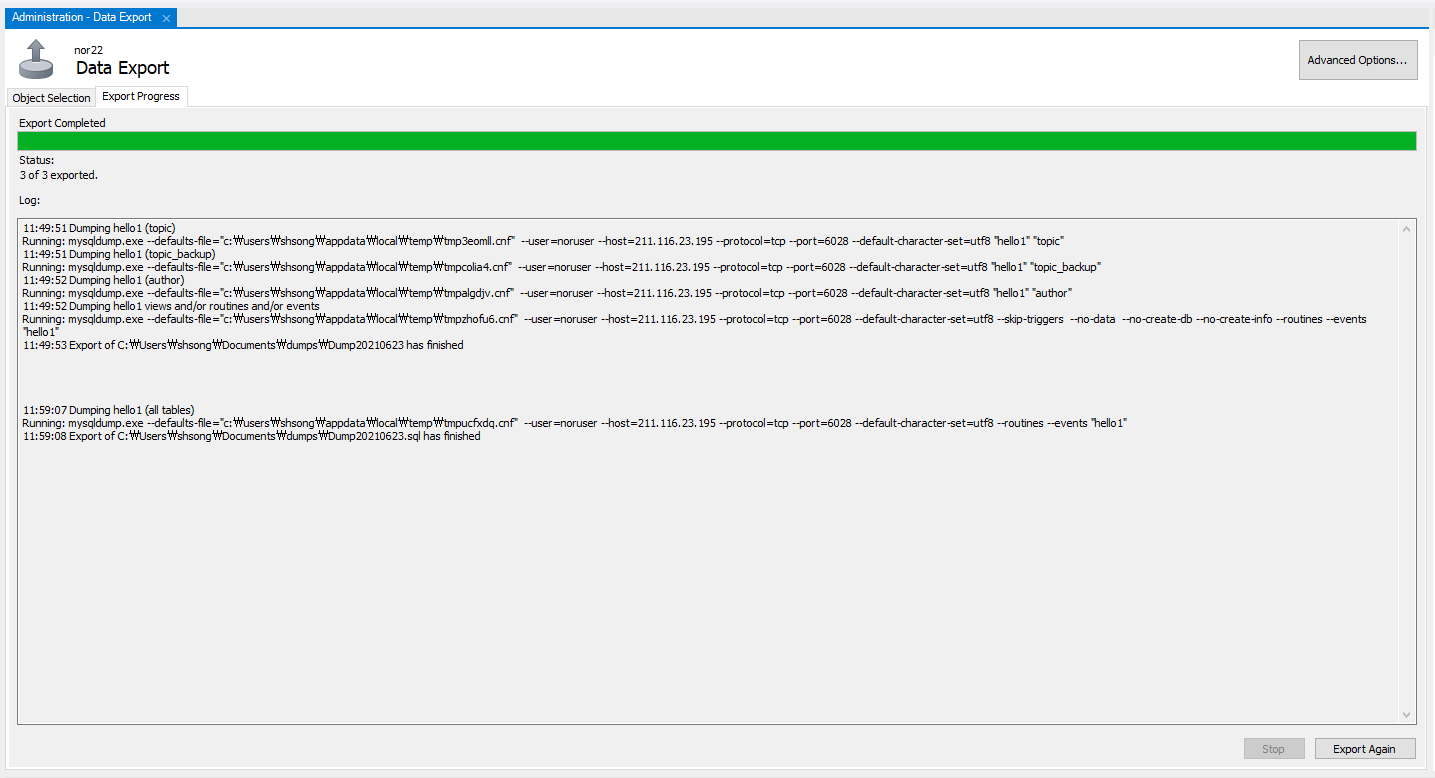
이번에도 정상적으로 백업이 되었습니다.
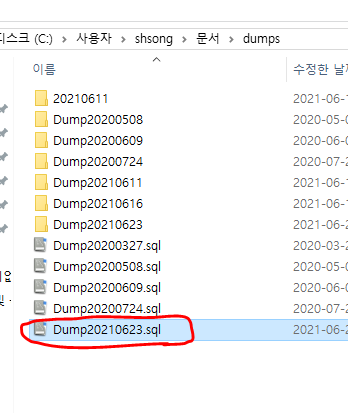
아까처럼 폴더 내에 테이블 별로 저장되어있던 것과 달리 이번에는 sql 파일이 1개 생성된 것을 볼 수 있습니다.
백업 완료 !
2. 복원
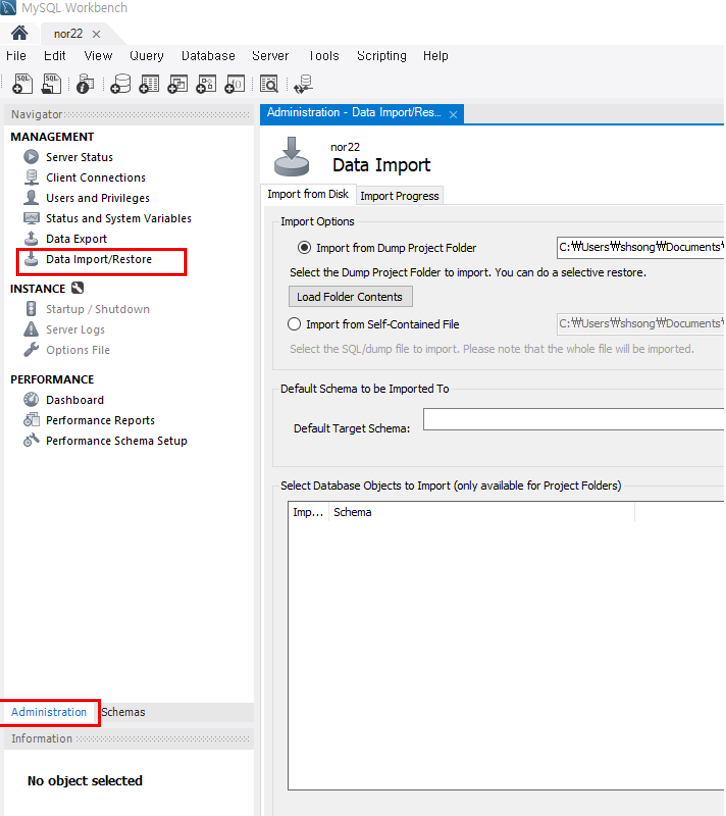
Adiministration 클릭 - Data Import/Restore 클릭
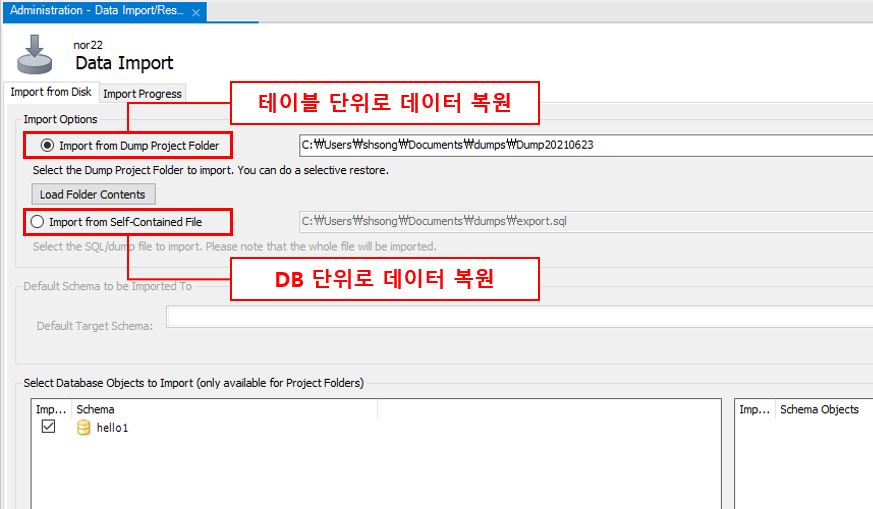
열린 탭에서 아까처럼 옵션을 선택할 수 있습니다.
이번에도 테이블 단위로 복원해보고, 이후 DB 단위로도 복원하는 과정을 해보도록 하겠습니다.
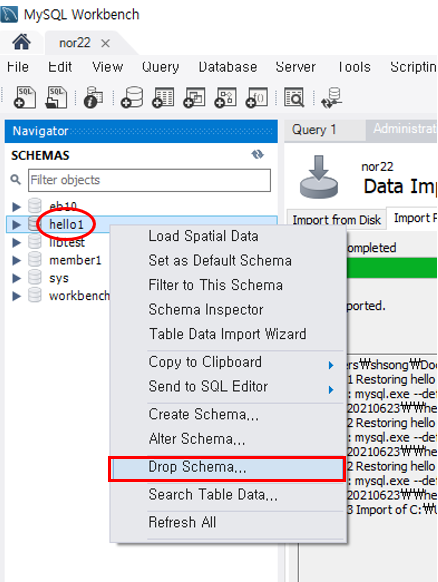
저는 복원하기 전에 먼저 DB셋(스키마)을 지우고 복원하는 절차를 보여드리도록 하겠습니다.
삭제할 DB 마우스 우클릭 - Drop Schema 클릭 - 끝

hello1 DB 가 삭제된 모습
아래서부터 다시 복원 절차 시작
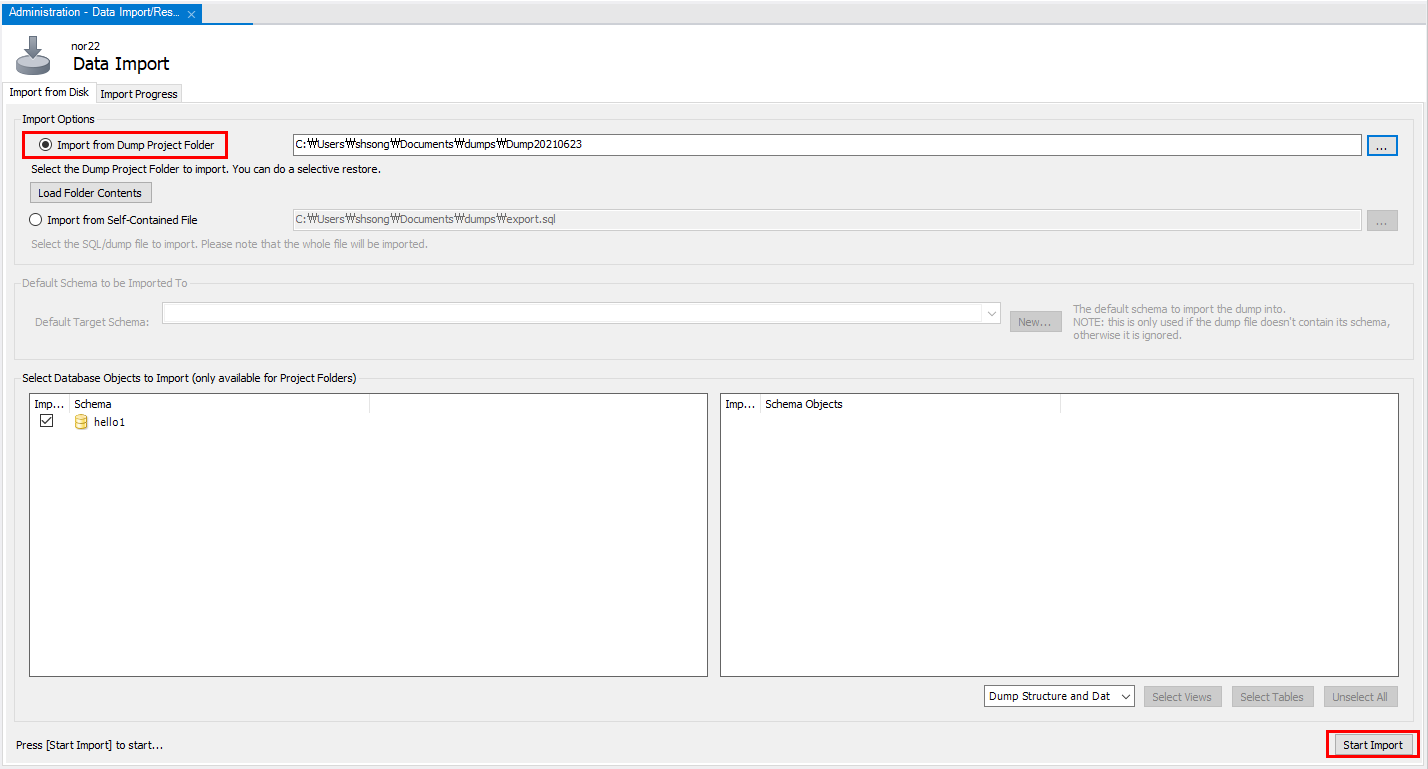
테이블 단위 복원
Import from Dump Project Folder 체크 - Start Import 클릭
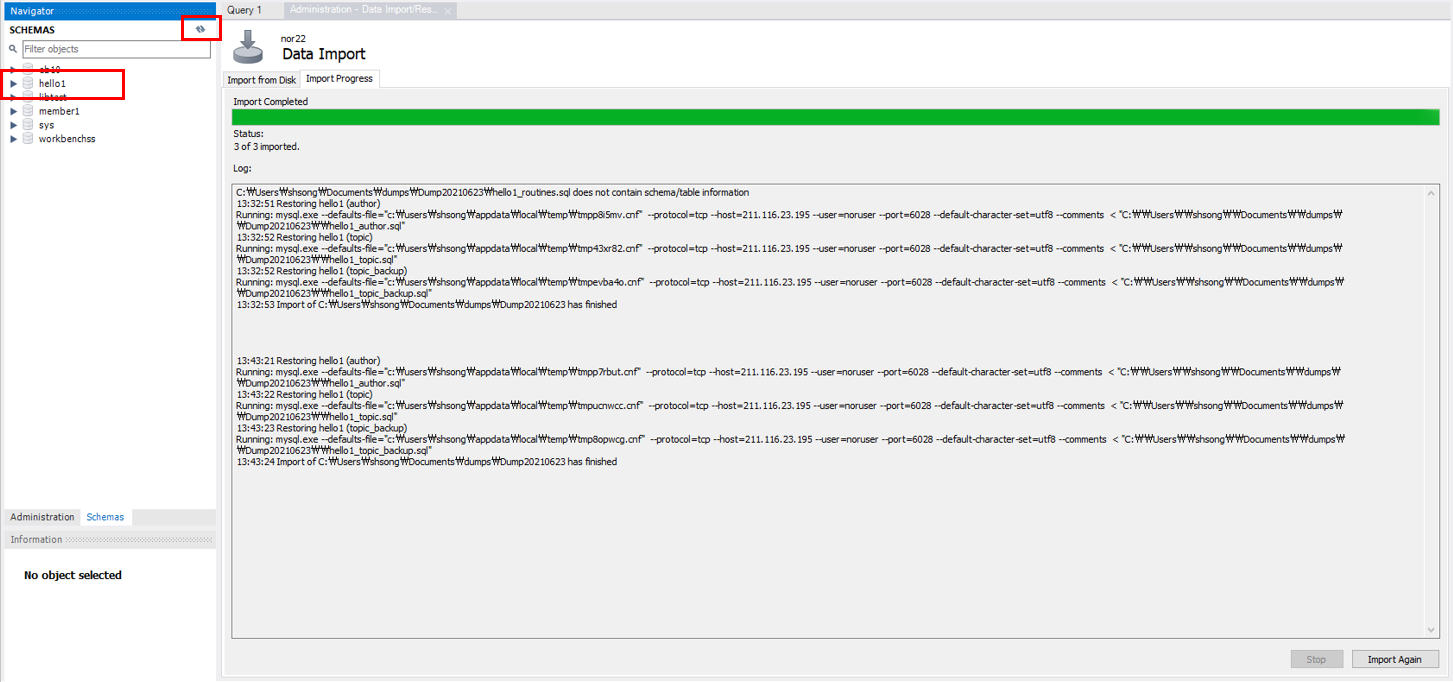
복원이 정상적으로 완료되고, 스키마 새로고침 버튼을 눌러보면 위 그림과 같이 hello1 DB가 복원된 모습을 볼 수 있습니다.
Import from Dump Project Folder 로 DB 복원해보기 완료
아래는 Import from Self-Contained File 로 DB 복원해보기
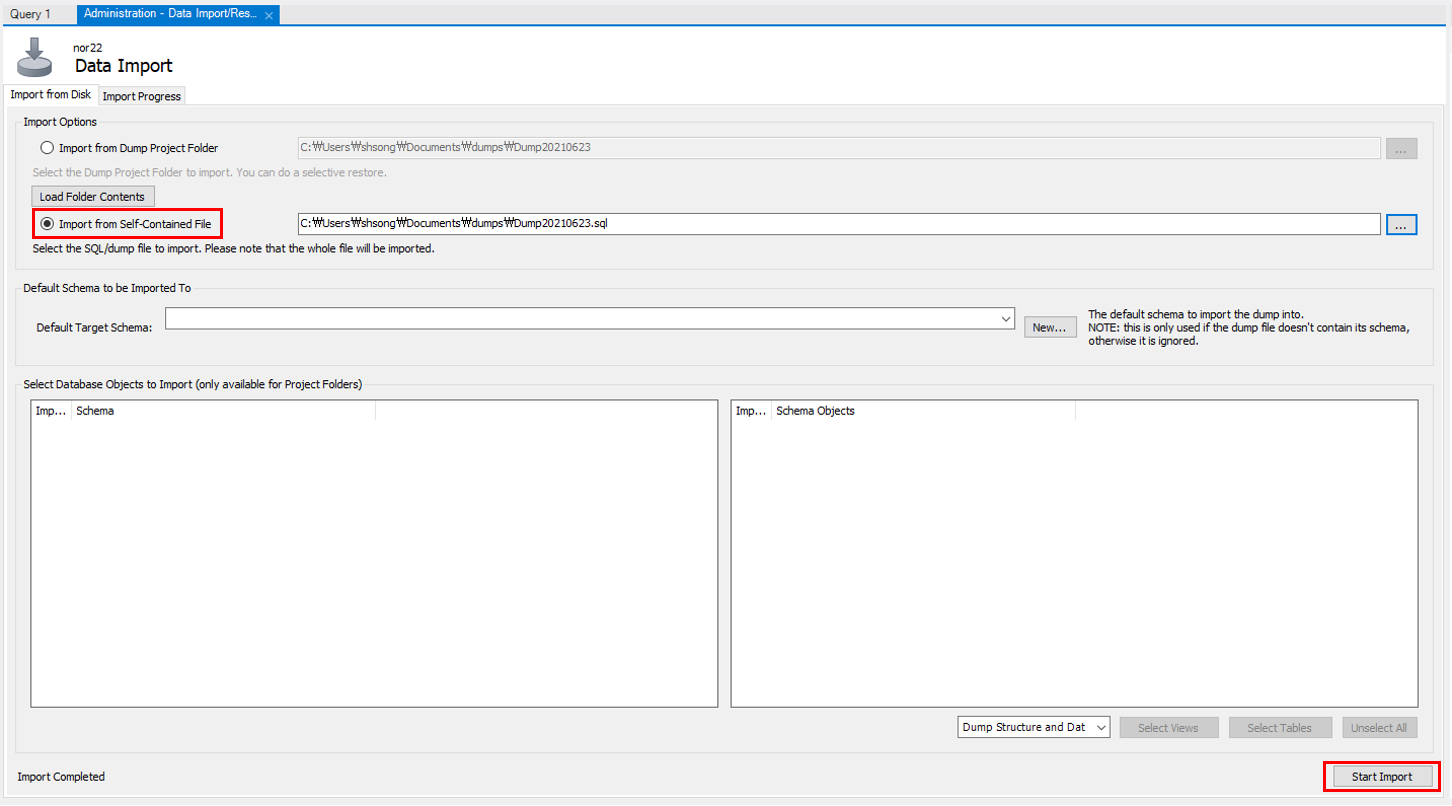
Import from Self-Contained File 체크 - Start Import 클릭

스키마 새로고침 버튼 클릭해보면, hello1 DB가 복원된 모습을 볼 수 있다.
- 이상 전달 끝 -
'COM' 카테고리의 다른 글
| 엑셀 위경도를 구글 맵으로 한번에 업로드 하는 방법(PC,모바일 확인가능) (3) | 2021.06.23 |
|---|---|
| MySQL Workbench Restore Workspace 에러 해결 방법 (1) | 2021.02.09 |
| 윈도우 숨김 폴더 표시 하는 방법 (0) | 2021.02.09 |
| ISAPI 및 CGI 제한 문제 해결 방법 - IIS 관리자 (0) | 2020.09.04 |
| Windows 10에 IIS 관리자 설치하는 방법 - [How to install IIS manager in windows 10] (0) | 2020.08.06 |



