

dahua ip 카메라 제품을 구매하고선 초기 설정 방법이 궁금해 인터넷 검색을 해보니..
"dahua 카메라 설정을 하기 위해서는 웹을 통해 장비의 IP로 접속을 하면 됩니다."
라고 나와있는 내용이 대부분 입니다. 공유기처럼 config 페이지는 당연히 들어가지는거라고 가정하고 써있는 글 들만 있어 분노하여 여기저기 삽질한 끝에 방법 찾아 공유합니다.
저 처럼 셋팅페이지 조차 접속이 안될때 이 글을 참고하시면 유용하실듯 합니다.
1. 연결 구성
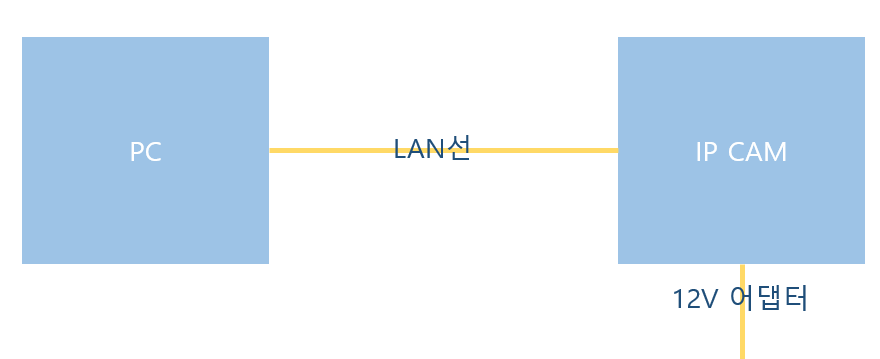
연결은 간단합니다. PC와 IP 카메라를 LAN 케이블로 직접 연결하고 어댑터를 이용해 IP 카메라에 12v 전원 넣어줬습니다.
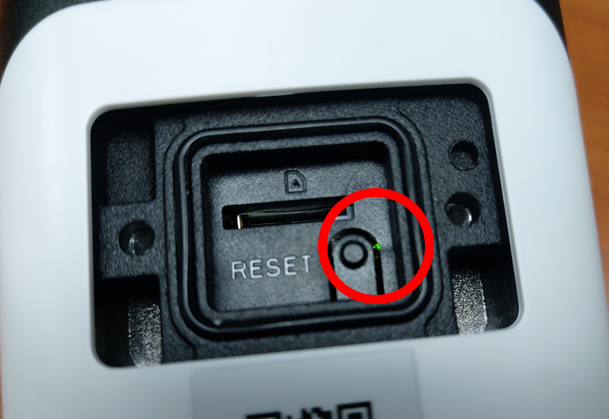
12v 전원이 정상적으로 들어가면 ir로 확인하거나, 부저음이 나는 경우도 있고, 위 사진처럼 내부에 LED가 ON 됩니다.
2. IP 카메라 주소 확인
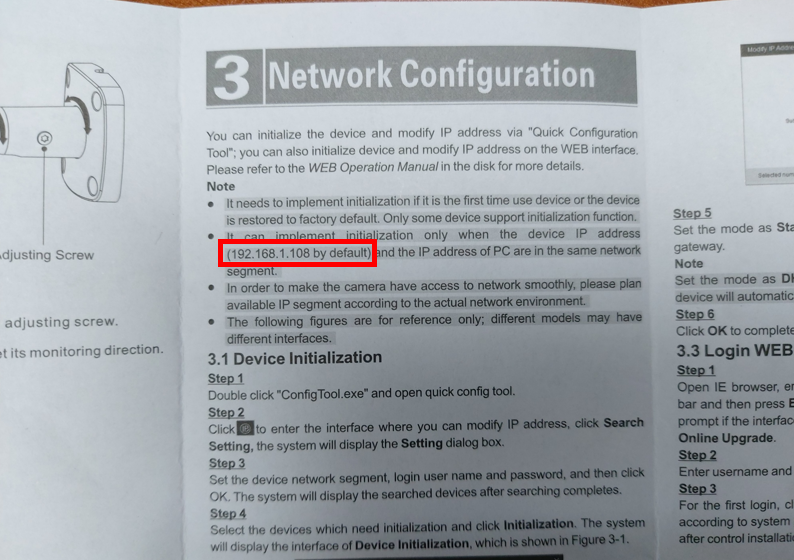
설명서에 보면 위 그림과 같이 default address가 적혀있지만 간혹 실제 설정된 IP와 설명서가 다른 경우가 있을 수 있습니다.
그럴 경우 reset 버튼을 눌러 초기화 해주시거나, 또는 dahua에서 제공하는 configTool 프로그램을 통해 확인(2-1 부터 설명 시작)이 가능합니다.
2-1. configTool 다운로드
https://dahuawiki.com/ConfigTool
위 주소로 접속합니다.
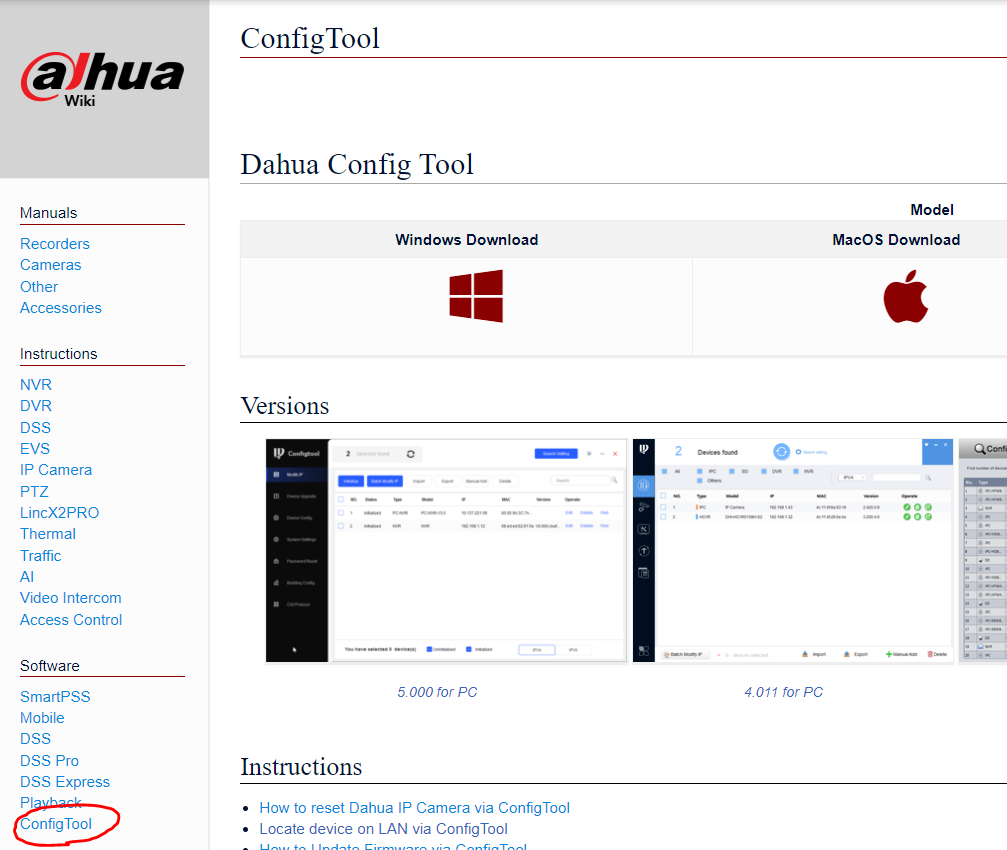
좌측 하단 Software - ConfigTool 클릭
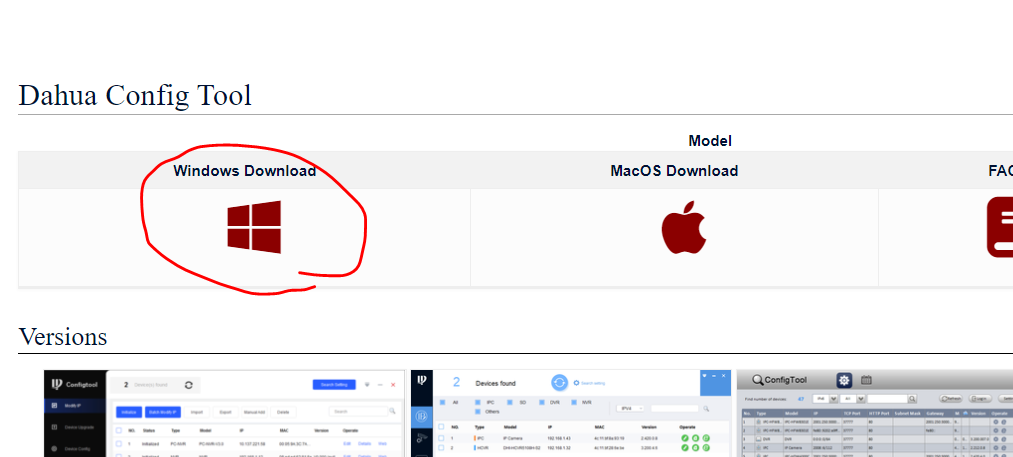
PC 사양에 맞는 버전 다운 받으시면 됩니다.
2-2 configTool 설치
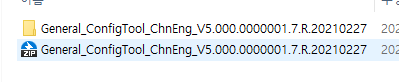
다운 받으신 압축파일을 해제해주시고,

폴더 내에 있는 설치 파일을 실행합니다.
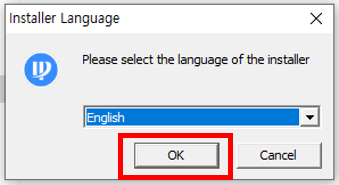
설치 언어 선택하시고 OK 클릭
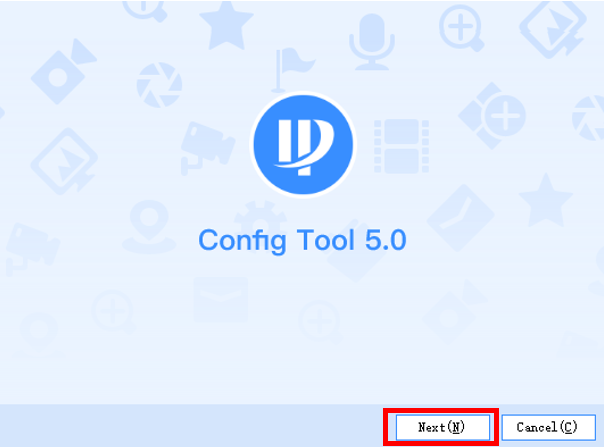
Next 클릭
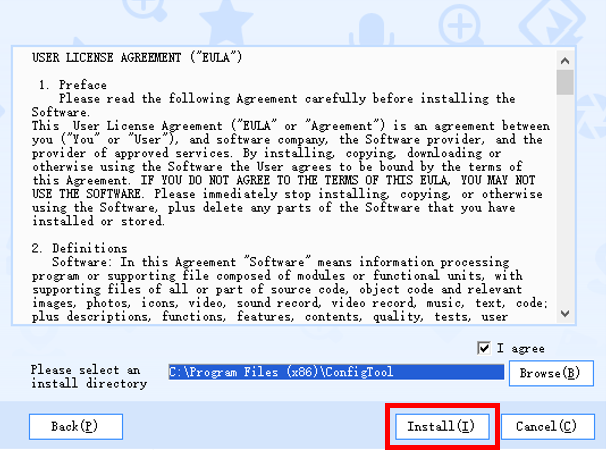
Install 클릭하시면
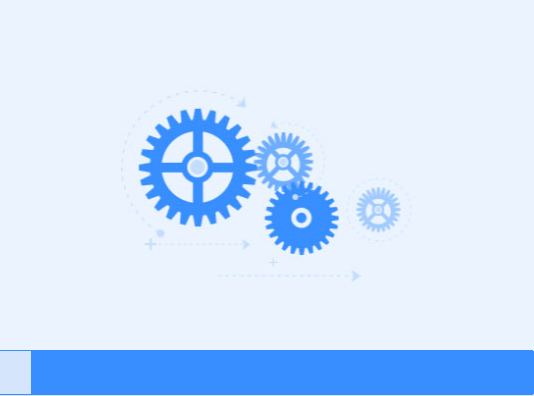
설치가 시작되고,
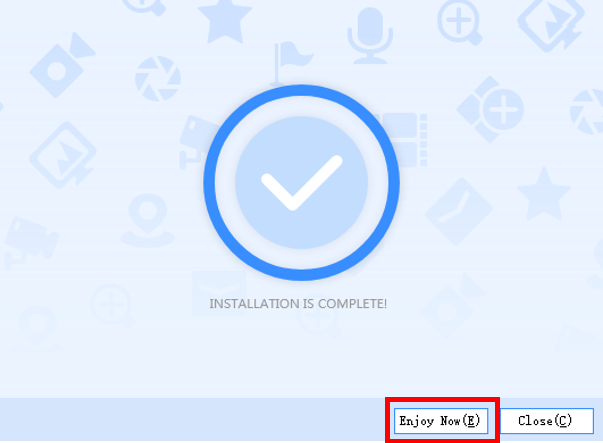
설치가 완료 모습입니다. Enjoy Now 클릭하시면 configTool이 실행됩니다.
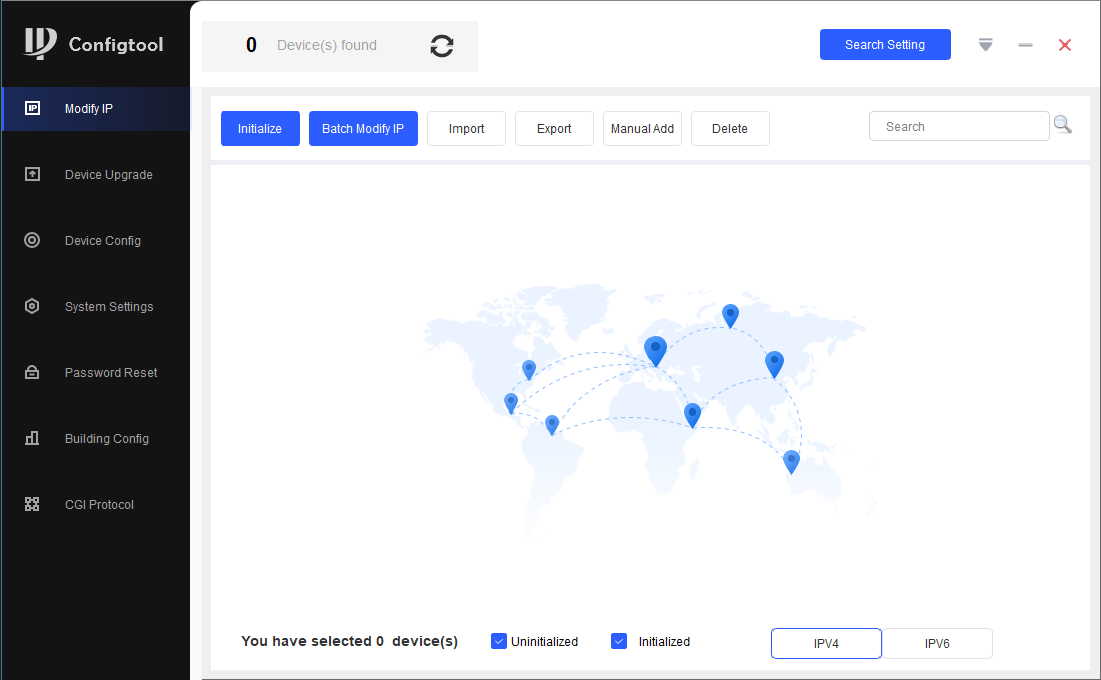
위 그림처럼 PC에 연결된 IP 카메라 리스트가 보이지 않을 수 있는데, 이럴 경우 configTool을 닫았다가 다시 여시고 새로고침 버튼을 몇번 누르시면 아래 그림처럼 장비 리스트가 확인되실 겁니다. (기다려도 안나오는 경우 reset 버튼 눌러서 초기화 하고 다시 시도해보세요.)
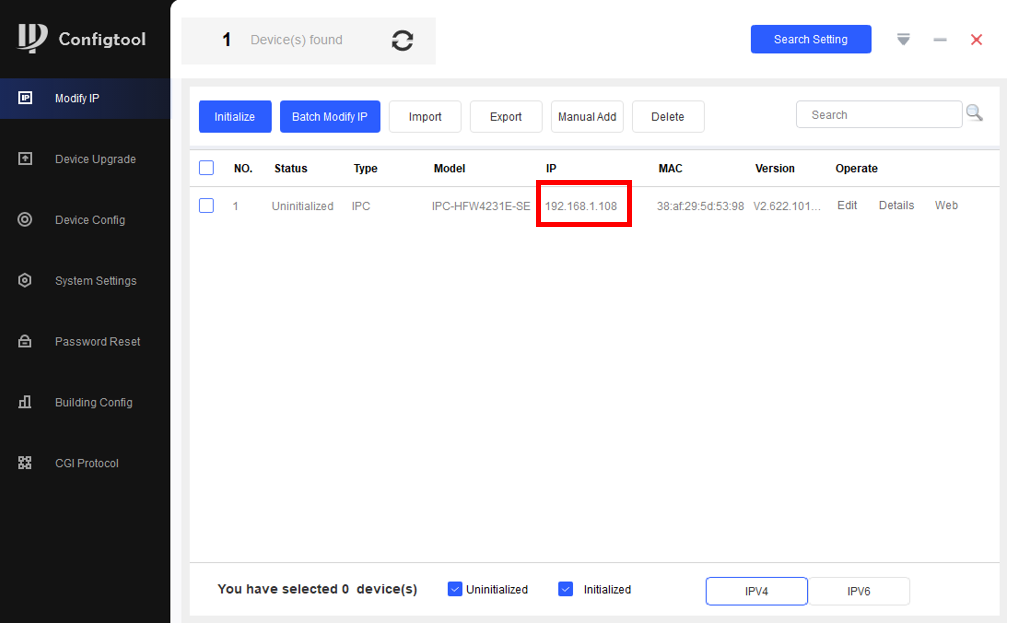
위 그림 처럼 현재 IP 카메라의 IP주소가 확인 됩니다.
3. 초기화
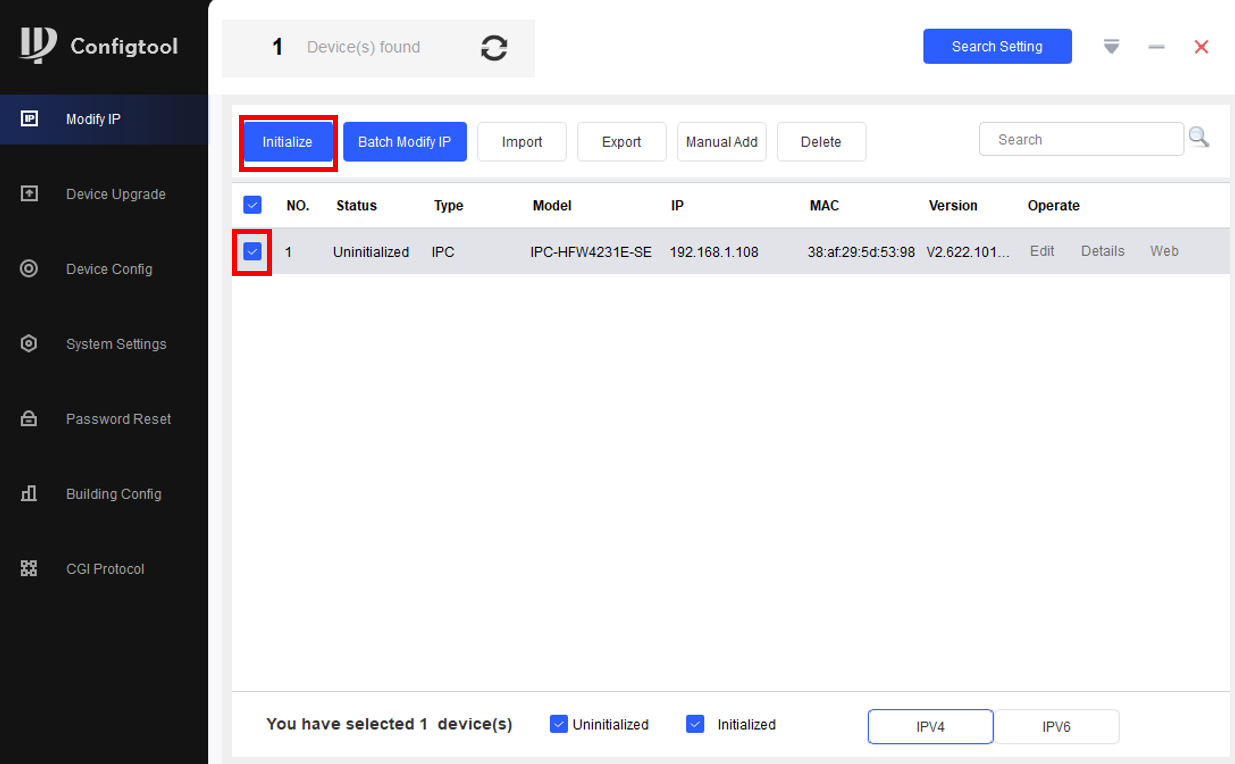
장비 선택하시고, Initialize 클릭
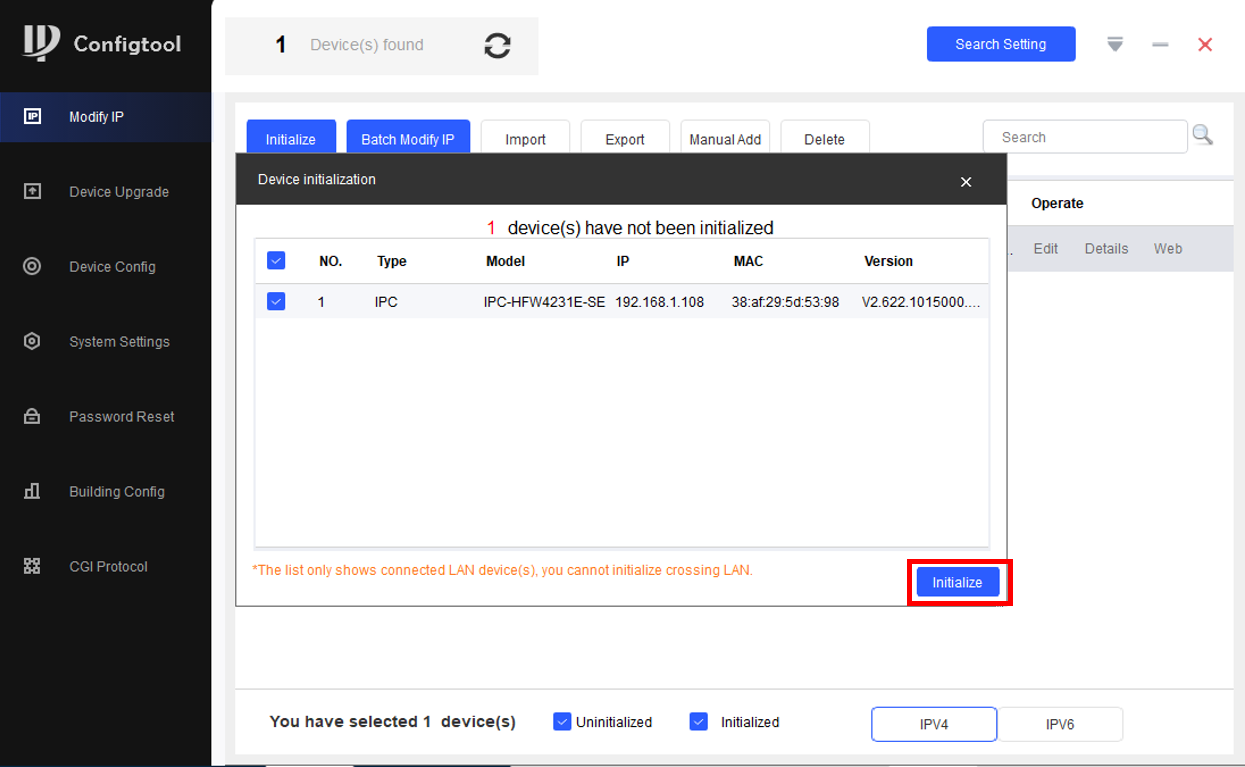
Initialize 클릭
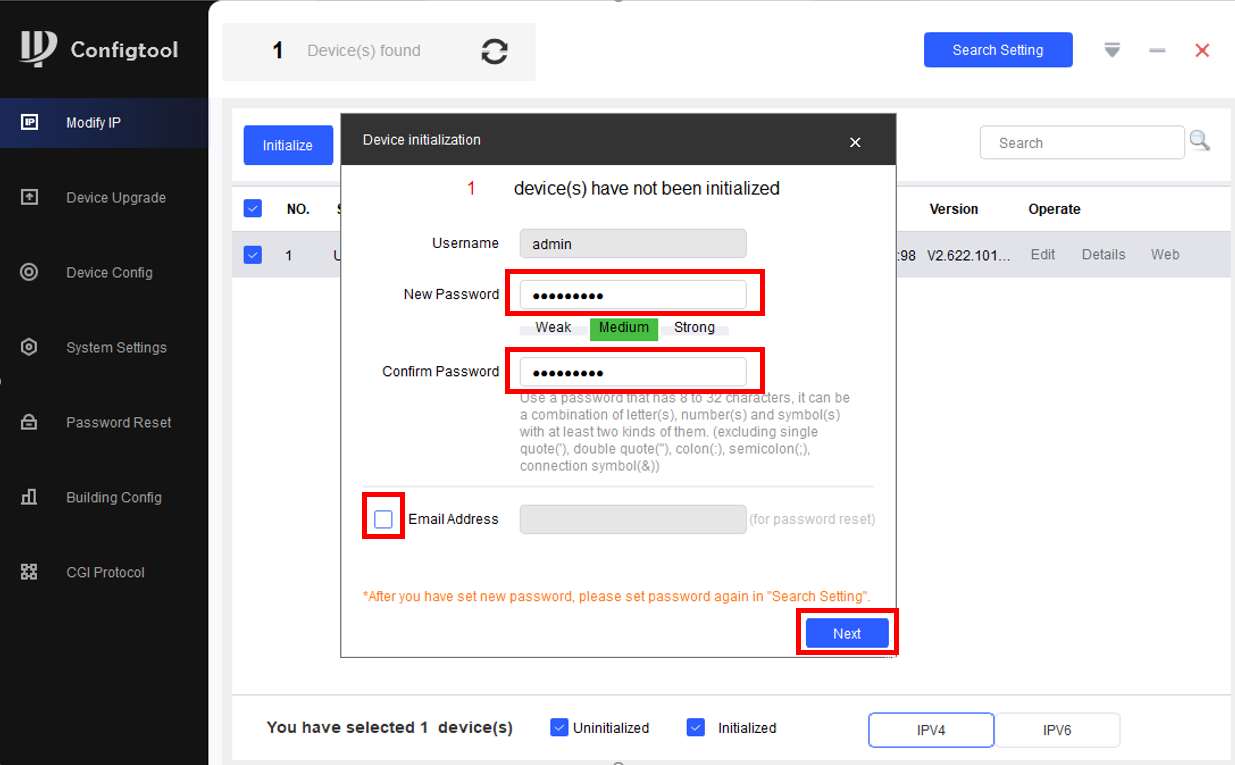
사용하실 패스워드 입력하시고, 패스워드 리셋을 위해 이메일을 입력하시려면 이메일 입력, 필요없으시면 체크 푸시면 됩니다. Next 클릭
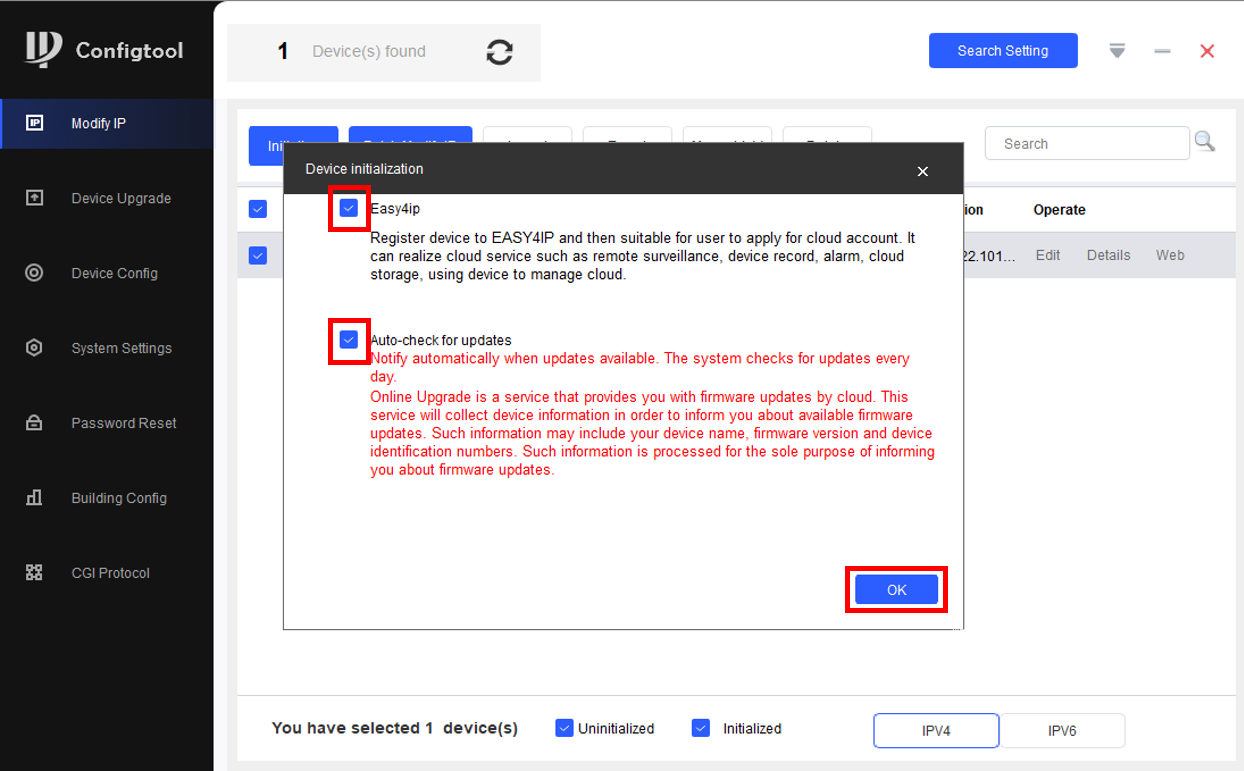
체크, 체크 후 OK
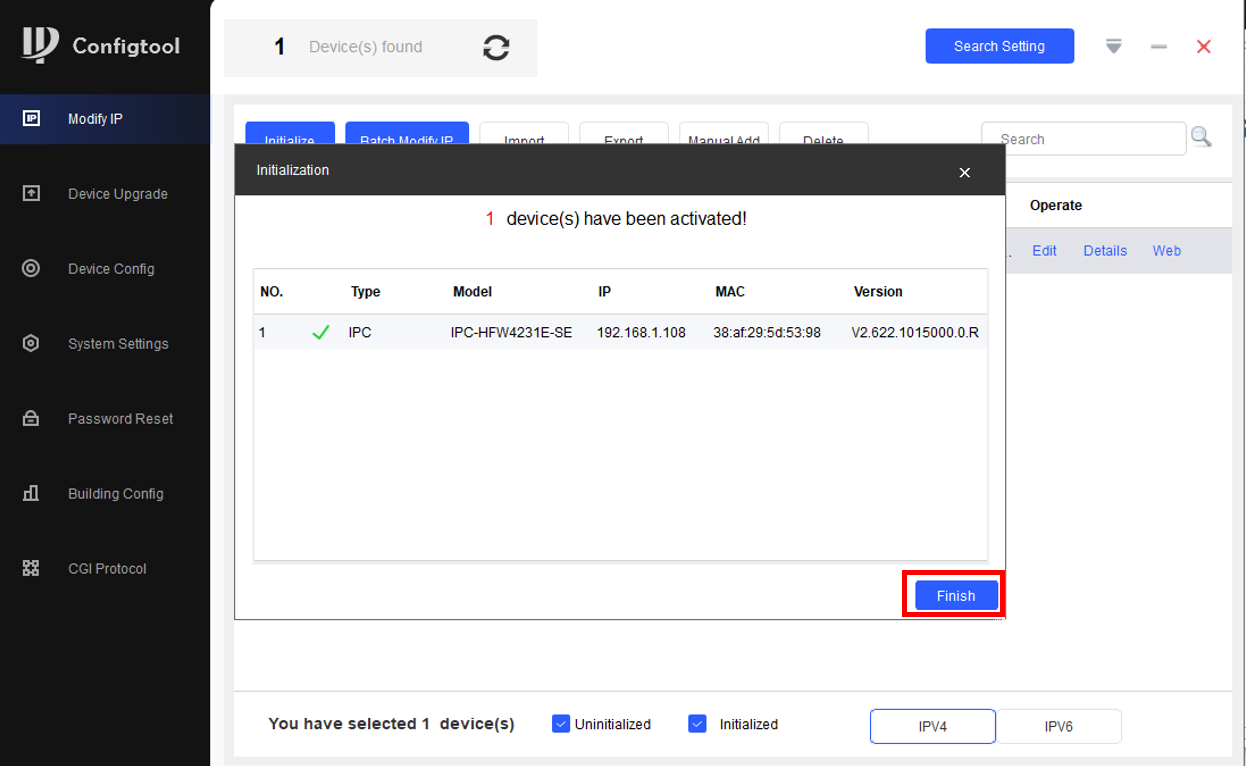
Finish 클릭
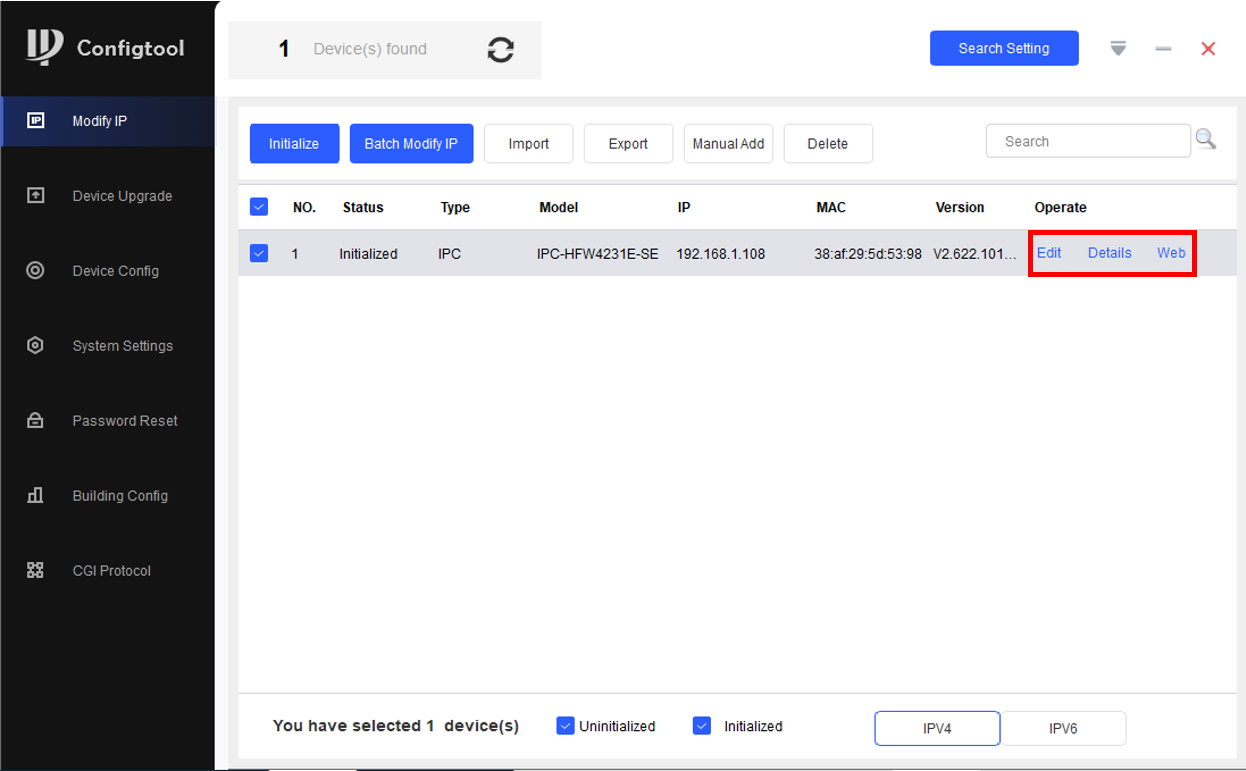
초기화가 완료되면 위 그림과 같이 버튼이 활성화됩니다.
여기서 Web 버튼 클릭시 정상적으로 Config 페이지 로그인 창이 뜨시는 분은 그대로 사용하시면 되고, 페이지를 찾을 수 없다면서 접속이 안되시는 분은 4번으로 이동하세요.
4. 네트워크 설정(IP카메라)
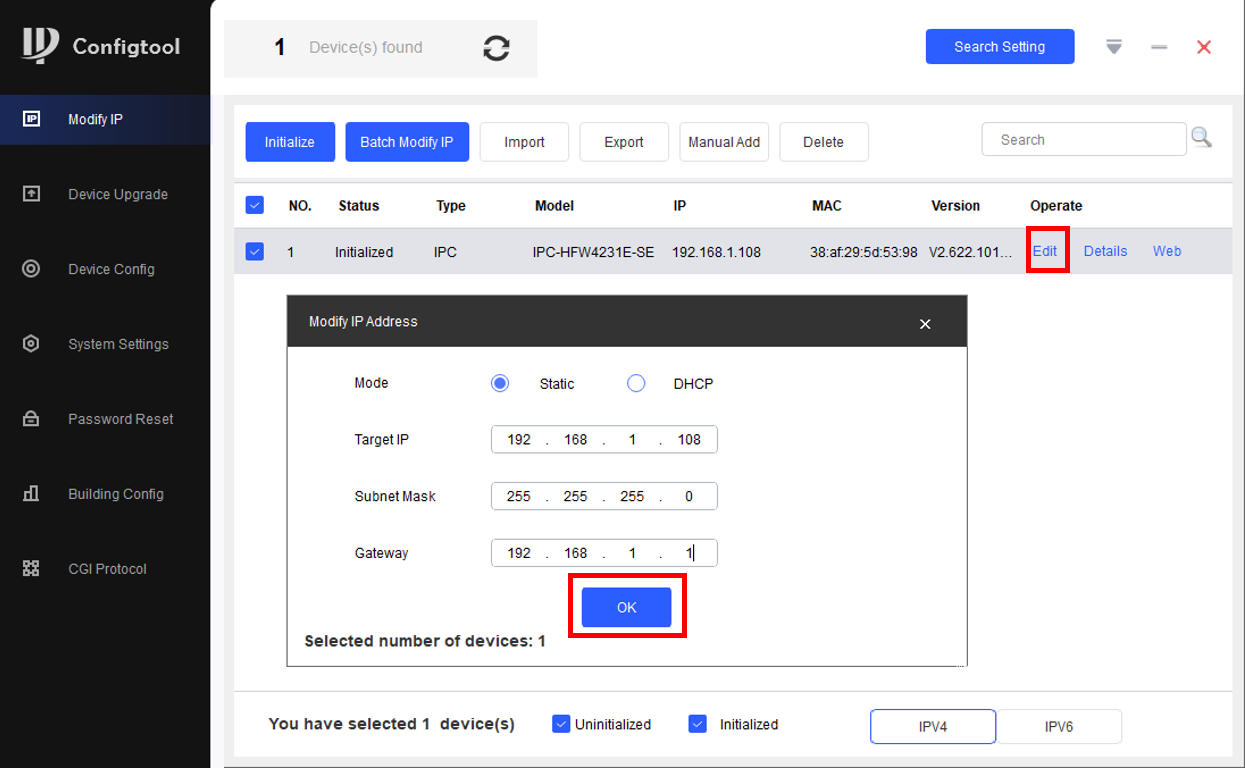
Edit 버튼 클릭하시고, 위 그림과 같이 입력하시고 OK 클릭
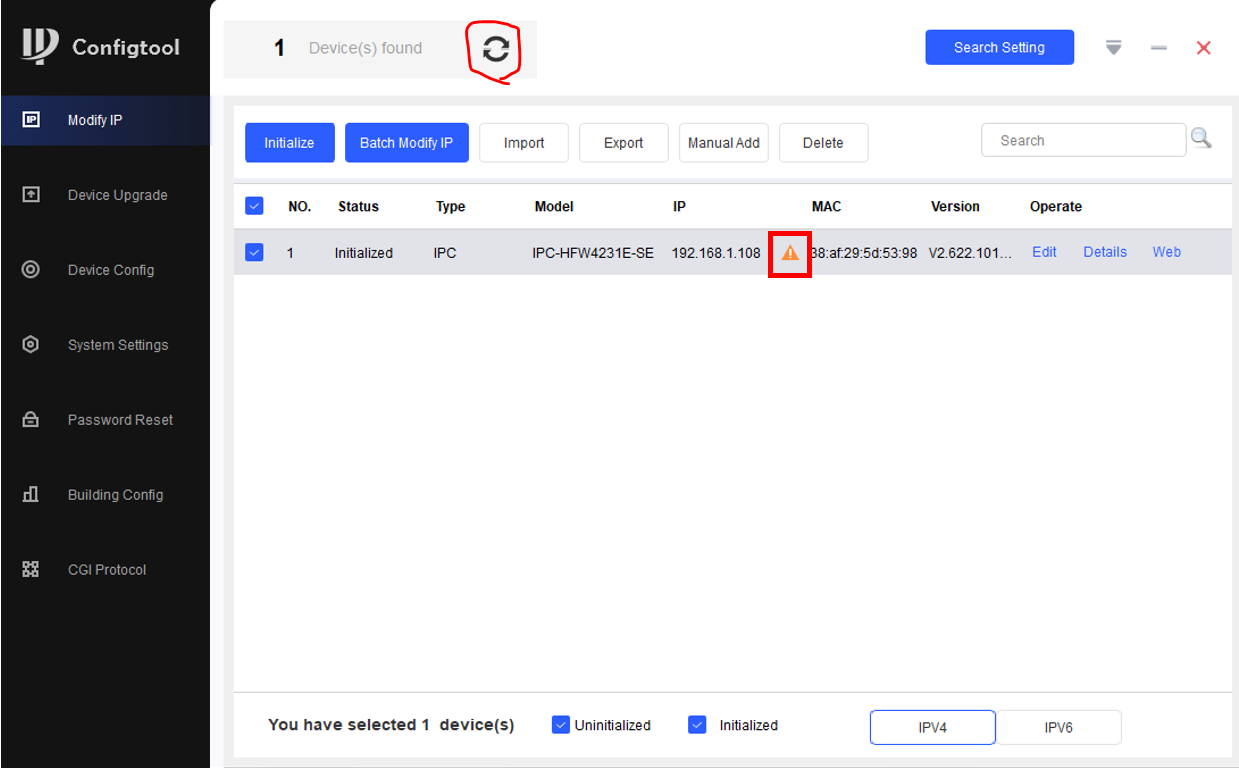
위 그림과 같이 느낌표가 나오는데 새로고침 버튼 누르시면 없어집니다.
4-1 네트워크 설정(PC)
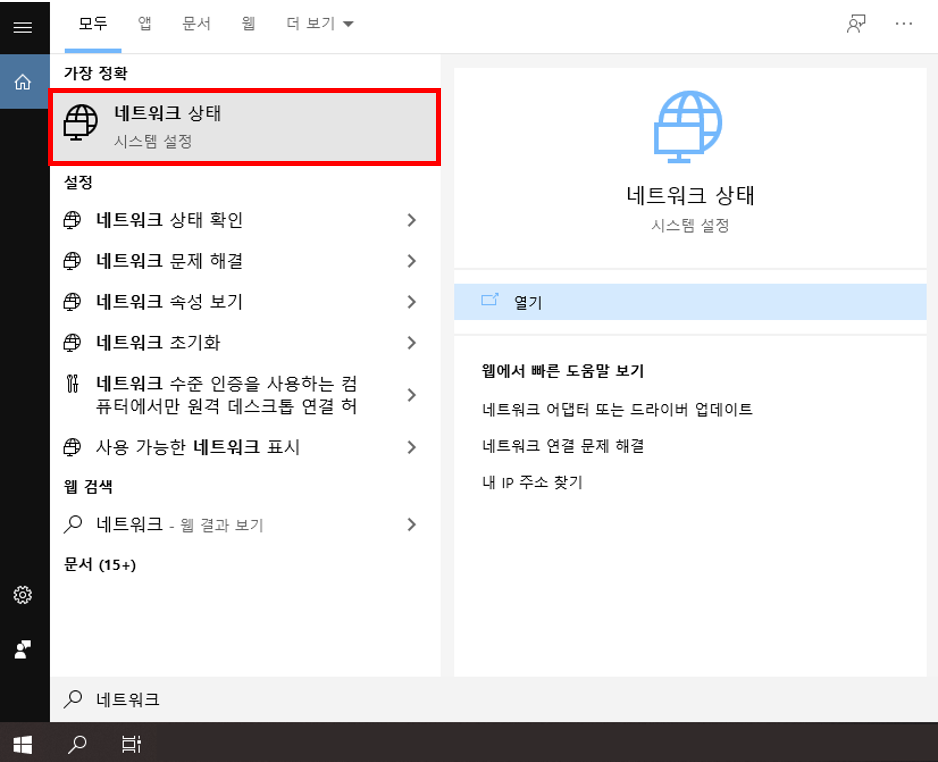
윈도우 검색창에 "네트워크" 검색 후 - "네트워크 상태" 클릭
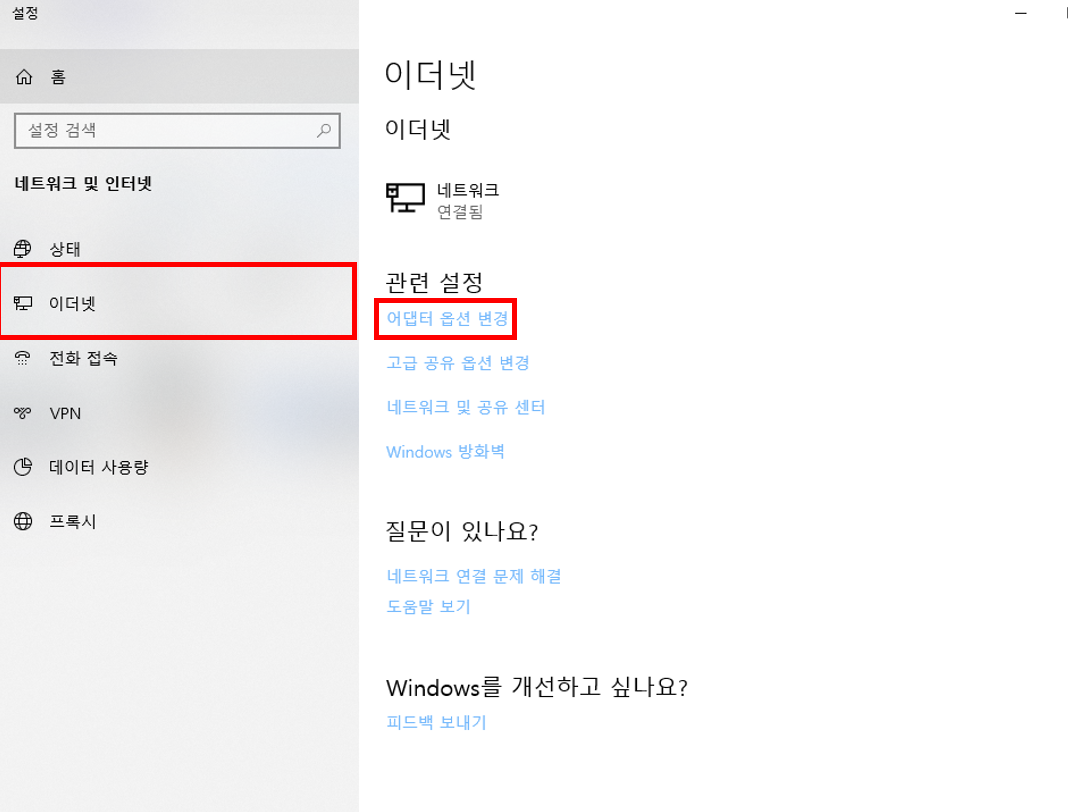
이더넷 선택 후 - 어댑터 옵션 변경 클릭
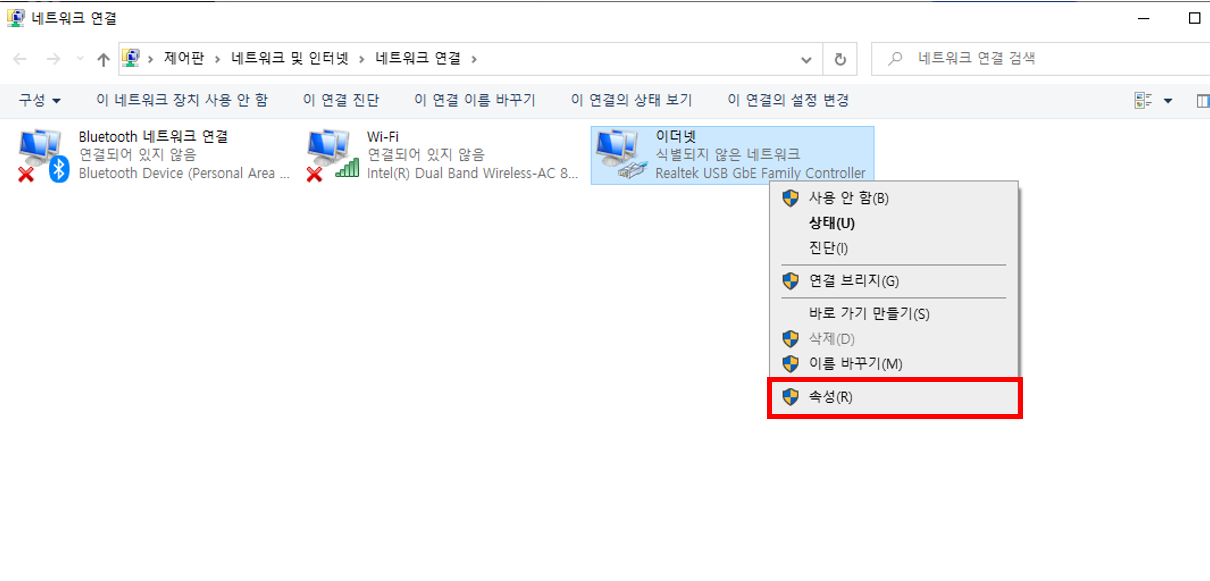
이더넷 우클릭 - 속성 클릭
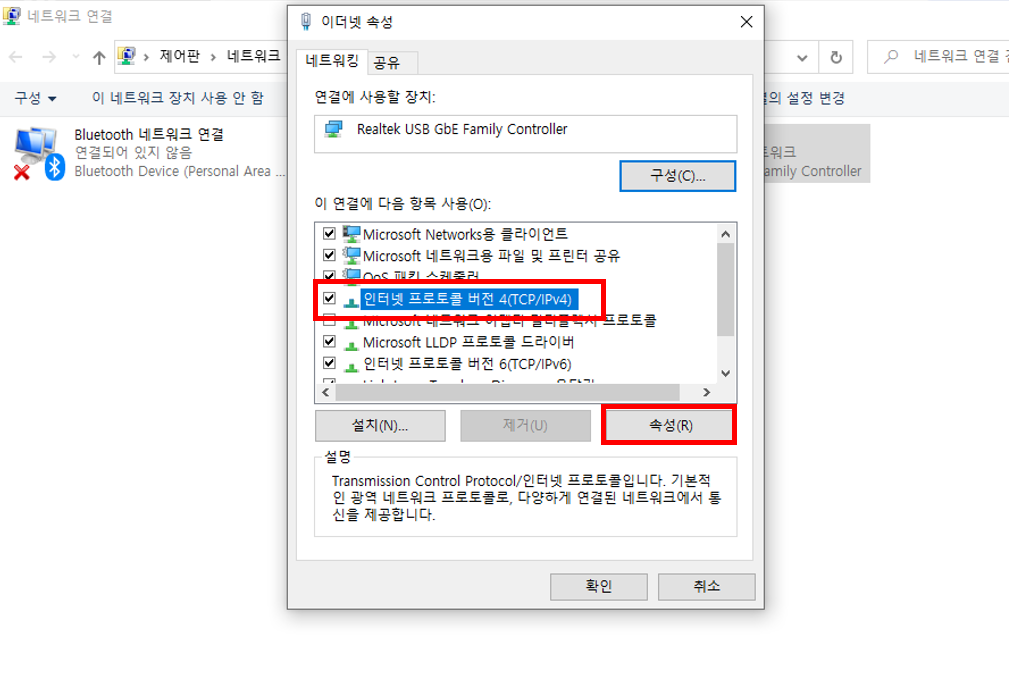
인터넷 프로토콜 버전 4(TCP/IPv4) 선택 후 - 속성 클릭
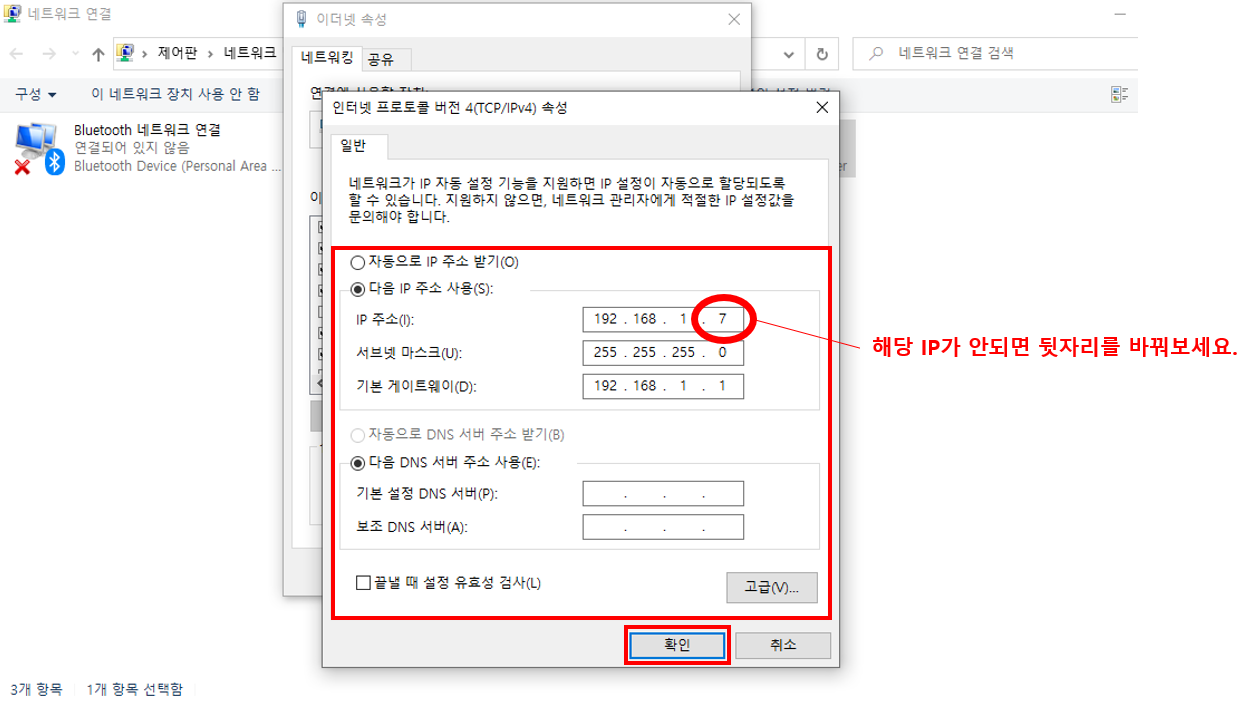
위 그림과 같이 입력 후 - 확인 클릭
위 IP 주소가 안되면, 뒷자리를 바꿔보세요. (~255)
5. 완료
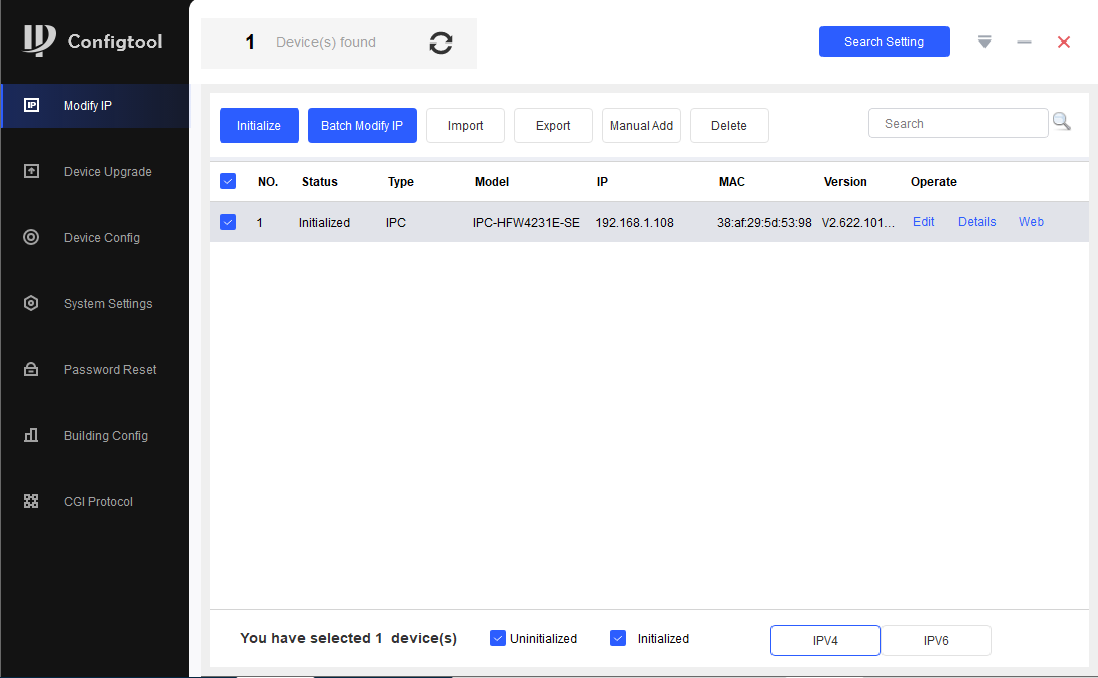
이제 Web 버튼을 클릭하시면

위 그림과 같이 정상적으로 dahua 로그인 창이 뜹니다.
③ 에서 입력한 ID와 PW로 로그인하시면 됩니다.
6. 간단한 설정 바꿔보기 (시간 동기화)
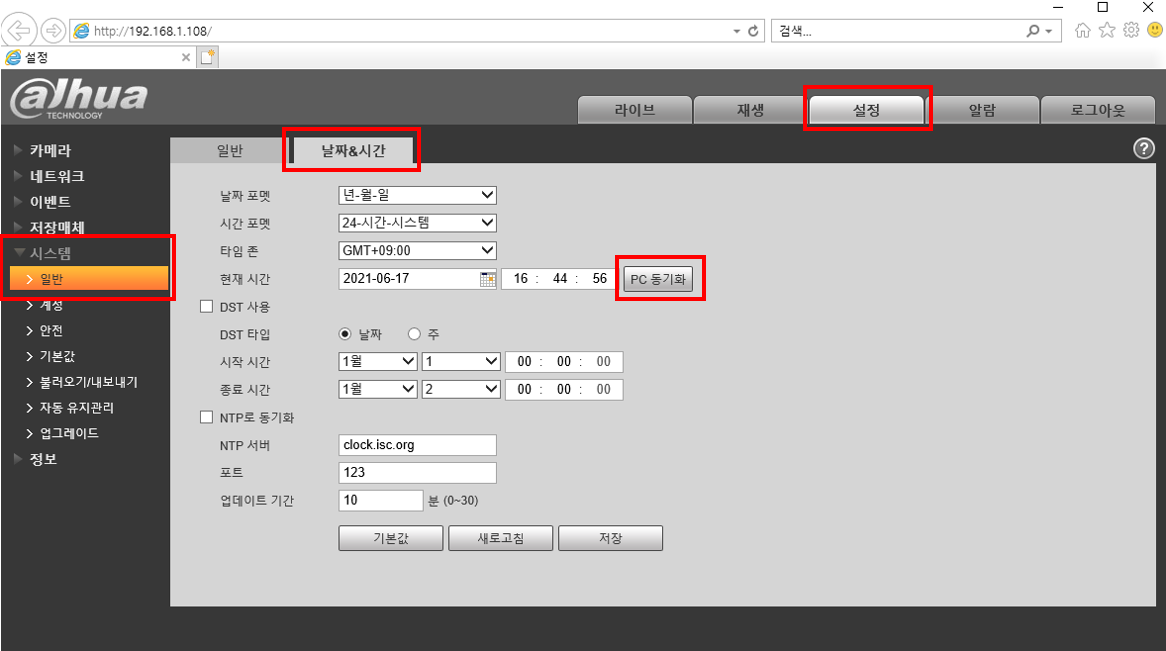
설정 - 시스텝 - 일반 - 날짜&시간 클릭 후 - PC동기화 클릭 - 완료
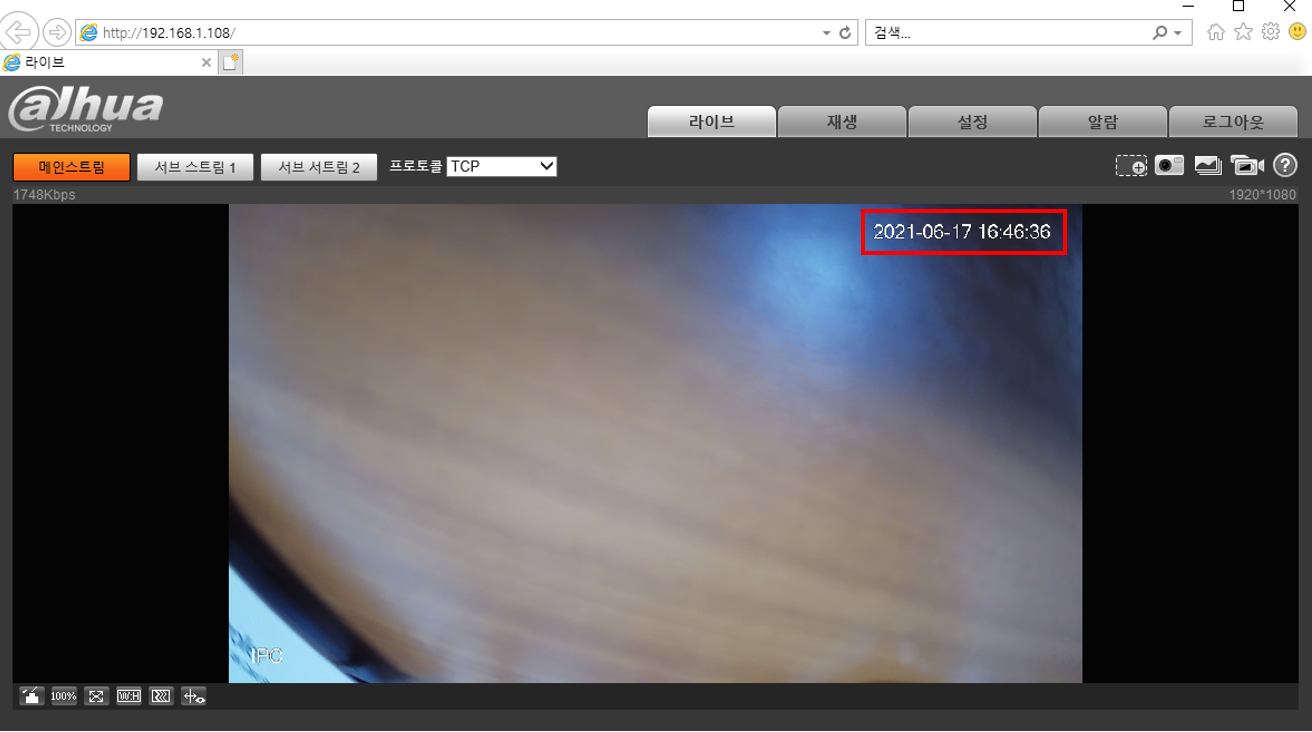
위 그림 처럼 시간이 동기화 된 것을 확인할 수 있습니다.
그외 다양한 설정 가능합니다.
이상입니다.
- 이상 전달 끝 -
'IT' 카테고리의 다른 글
| 갤럭시탭 s7 정품 펜촉 가격 및 구성품 (0) | 2021.08.09 |
|---|
